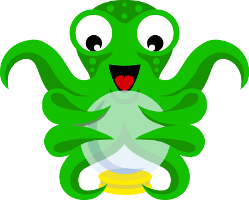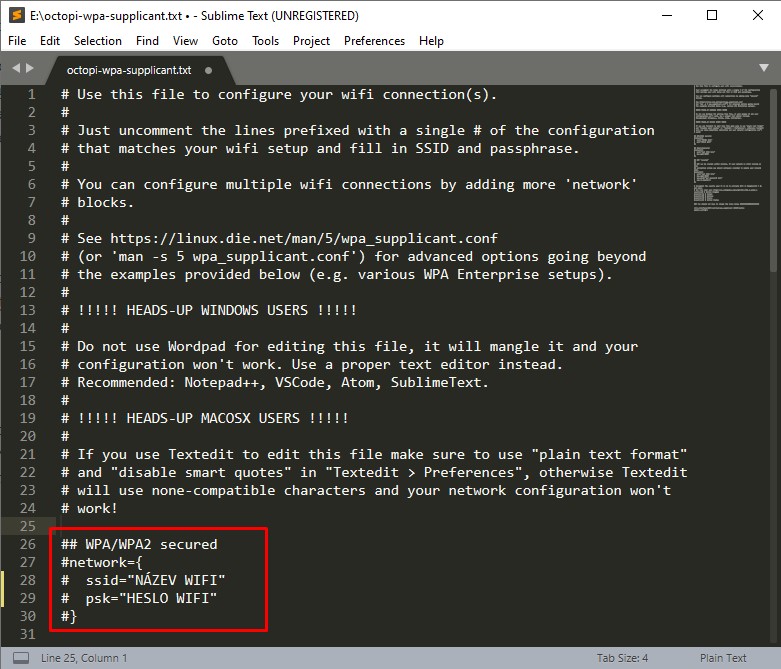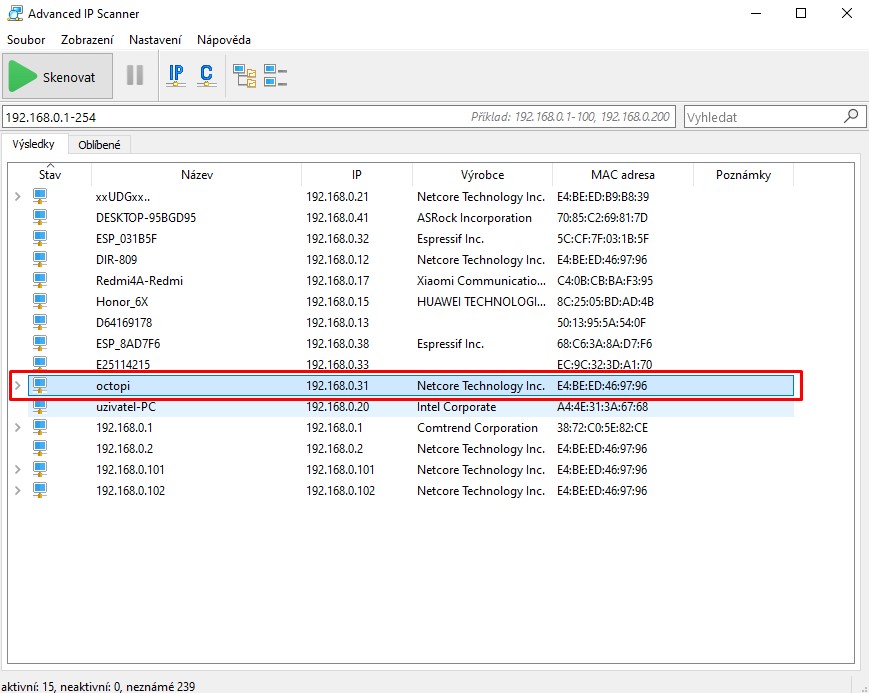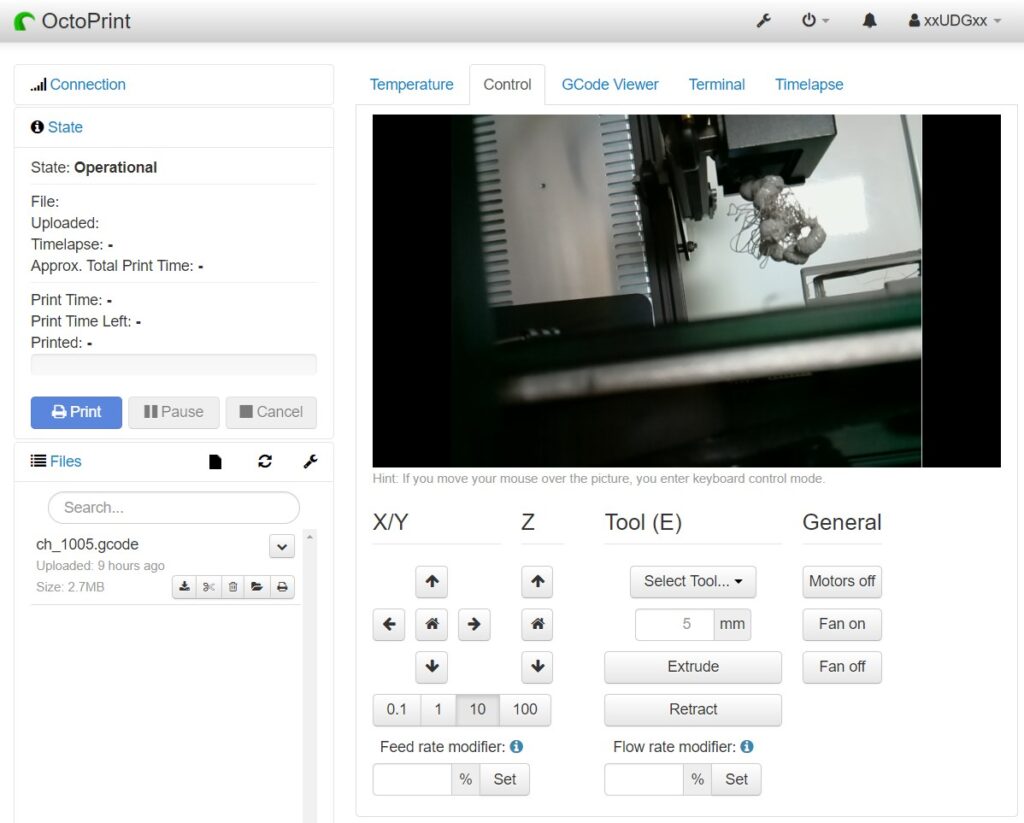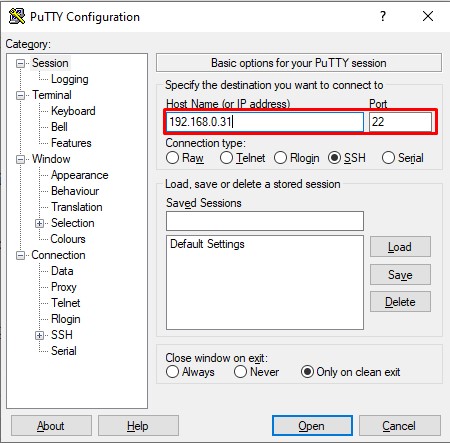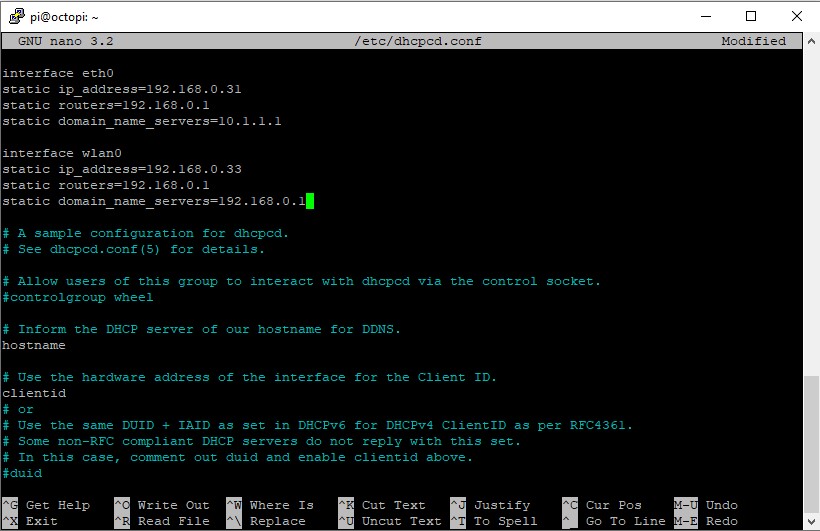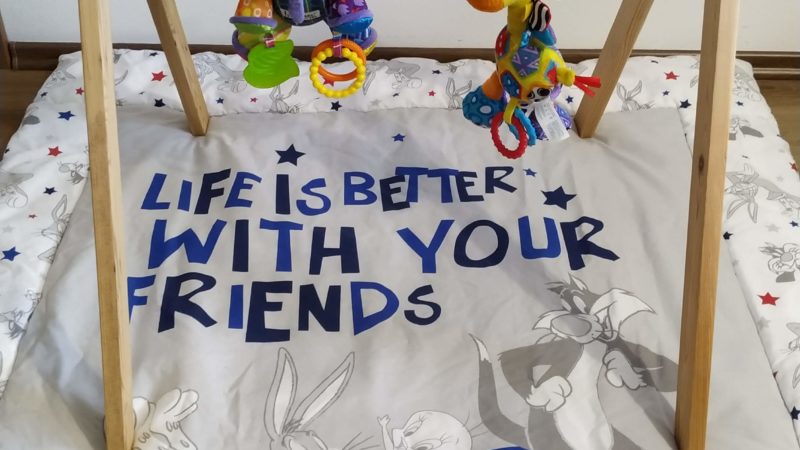Jak snadno nainstalovat Octoprint
Dnes si ukážeme jak snadno nainstalovat Octoprint!
Octoprint je tiskový server pro dálkové ovládání vaší 3D tiskárny pomocí Raspberry Pi. Ukážeme si co vše bude třeba pro správnou funkci, základní informace a dálkovou správu vaší tiskárny.
Proč Octoprint? Za mě je to nejlepší platforma, která neumí pouze ovládat vaši tiskárnu ale umí tvořit časosběrné videa, má mnoho přídavných pluginu jako zapnutí a vypnutí vaší 3D tiskárny, ochranné funkce a mnoho dalšího.
Co bude potřeba?
- některou z vývojových desek Raspberry Pi já osobně doporučuji Raspberry Pi 4 model B (2GB RAM). Testoval jsem nejlevnější variantu Pi Zero W, ale chod programu se mi zdál pomalý navíc chybí připojení k síti pomocí LAN, osobně nejsem moc zastáncem WiFi.. Raspberry Pi doporučuji koupit na stránkách rpishop.cz. Maji opravdu rychlé dodání a příznivé ceny navíc kladem potřebné přislušenství.
- micro SD kartu minimálně 2GB class 10.
- USB kabel na propojení Raspberry Pi s 3D tiskárnou.
- napájecí zdroj dle zvoleného typu Rasberry Pi.
- kamera zde máte možnost použít jednu s miniaturních originálních kamer Raspberry nebo postačí i obyčejná webkamera. Toto však není nutnost ale je lepší vidět jak vaše tiskárna tiskne.
To je vše co se týče hardware, teď se podíváme co bude třeba si stáhnout.
- Octoprint přímo z oficiálních stránek, kde nalezneme poslední verzi octorpint.org.
- Win32 Disk Imager pro nahrání a přípravu obrazu octorpint, naleznete zdarma na oficiálních stránkách ZDE.
- Nějaký program na editaci textových souborů, já osobně preferuji Sublime Text. Postačí vámi integrovaný notaped ve Windows.
- Advanced Ip Scanner pro najití raspberry ve vaší síti, stáhneme ZDE.
Instalace
- rozbalíme octoprint a vložíme si do PC zakoupenou SD kartu.
- spustíme Win32 Disk Imager a vložíme rozbalený image octorprintu (přípona img), dále klickneme na Write. Program nás bude informovat o formátování SD karty to potvrdíme a začne se vytvářet image SD karty.
- po dokončení procesu si otevřeme SD kartu a zeditujeme soubor octopi-wpa-supplicant.txt.
- Zde si zvolíte jaké zabezpečení používá vaše WiFi, na výběr máme WPA/WPA2, WEP a otevřenou/nezabezpečenou síť. Nastavíme jméno a heslo k vaší WiFi, pokud nechcete jako já používat WiFi tento krok nemusíte provádět.
- nezapomeňte odstranit přebytečné symboly „#“ tak jak je tomu na obrázku, dále vyplňte SSID (jméno vaší Wifi) a psk (heslo k vaší WiFi). Změny nezapomeneme uložit.
- vyjmeme SD kartu a vložit ji do vašeho Raspberry, dále LAN (pokud nepožíváte WiFi) a naposledy zapojíme napájení. Automaticky se zahájí instalace octoprintu, počkáme si minimálně 5-10minut.
- nyní bude třeba Raspberry nají v vaší síti. Spustíme program Advanced Ip Scanner vyhledáme zařízení ve vaší síti, po dokončení by se Vám měla zobrazit IP s nazvem octopiadresa může vypadat takto „192.168.0.31“.
- Nyní si zkopírujeme nalezenou IP adresu do vašeho webového prohlížeče a potvrdíme, pokud jste vše udělali správně měla by se Vám zobrazit stránka s rozhraním Octoprintu.
První spuštění
- Acces control – bezpečnost na prvním místě! Zde si zadejte uživatelské jméno a heslo.
- CuraEngine (<=15.04) – slouží k načtení vašeho konfiguračního souboru Cura sliceru. Není nutné.
- Default printer profile
- General – zde si pojmenujte model a jméno Vaší 3D tiskárny
- Print bed & build value – zde si nastavte tvar a velikost tiskového prostoru.
- Axis – nastavení rychlosti jednotlivých os X Y Z.
- Hotend & Extruder – nastavení velikosti průměru trysky a počet extruderů
Nyní je vše připraveno, můžete nahrát váš stl a kochat se tiskem přes vzdálenou správu, třeba jako já 😀
Změna IP adresy – nemusíte provádět
Pokud budete chtít na Octoprintu nastavit pevnou IP adresu musíte postupovat následovně:
- Stáhnout si program Putty z oficiálních stránek putty.org
- Spustíte program PuTTY a zadáte adresu octoprintu a port 22, potvrdíme tlačítkem OPEN
- Otevře se vám terminál zde vložíte login : „pi„, a password : „raspberry„.
- Do konzole vložte tento příkaz „sudo nano /etc/dhcpcd.conf“ (do konzole vkládáte pravým tlačítkem myši) budete dotázání na heslo znovu zadejte „raspberry„.
- Otevře se konfigurační soubor a zde vložte
interface eth0
static ip_address=192.168.0.31
static routers=192.168.0.1
static domain_name_servers=10.1.1.1
interface wlan0
static ip_address=192.168.0.33
static routers=192.168.0.1
static domain_name_servers=192.168.0.1
- eth0 – nastavení pro Ethernet, wlan0 – nastavení pro Wifi
- Soubor uložíme „Ctrl+X„, potvrdíme „Y„, dále „ENTER„.
- Restartujeme rasbpberry pomocí příkazu „sudo reboot.“ HOTOVO 🙂