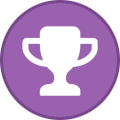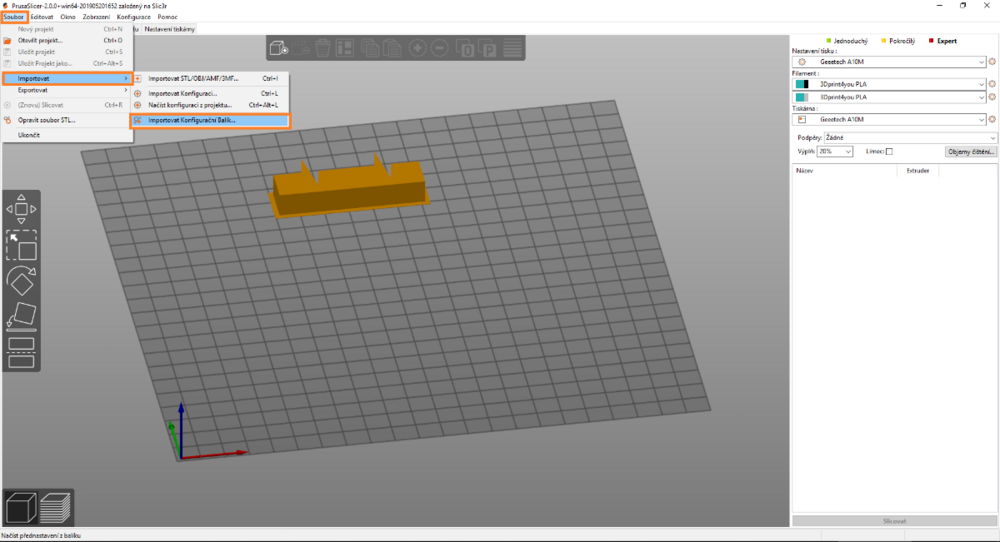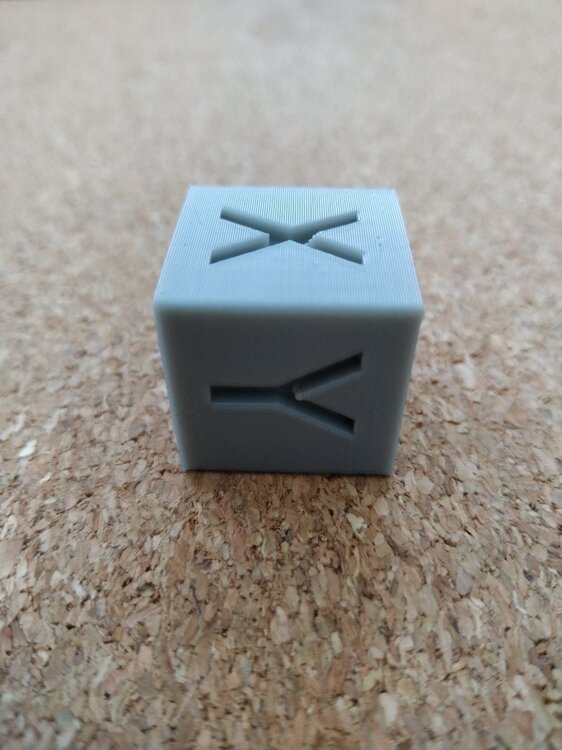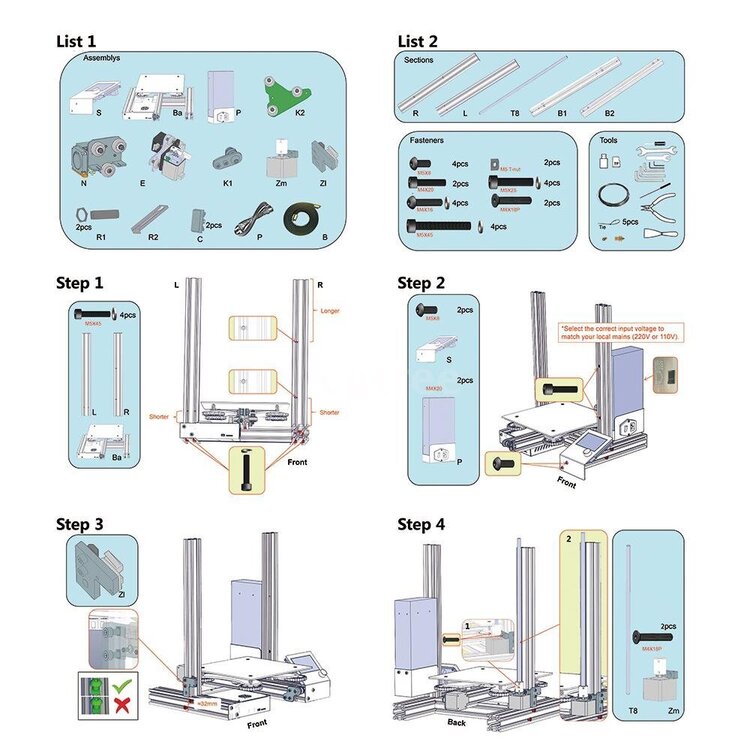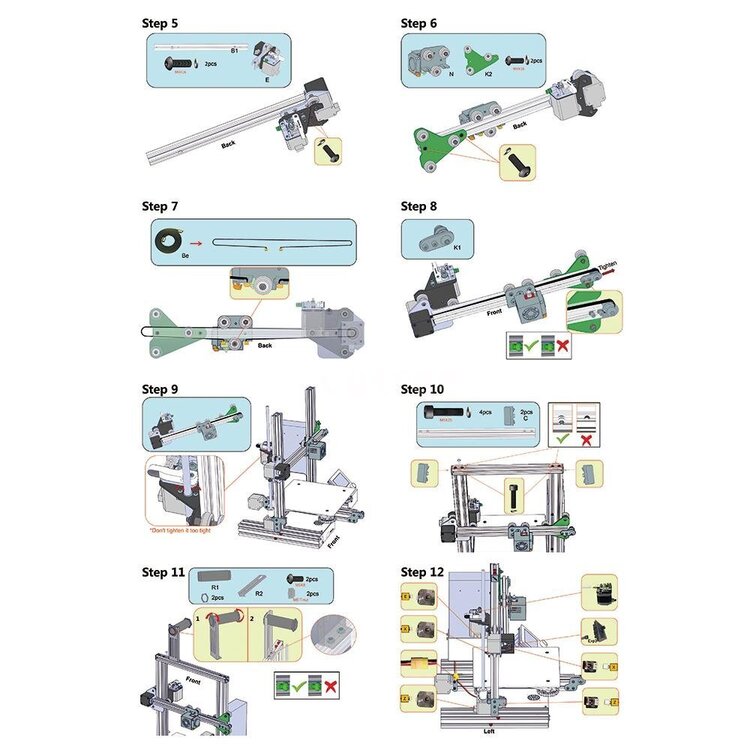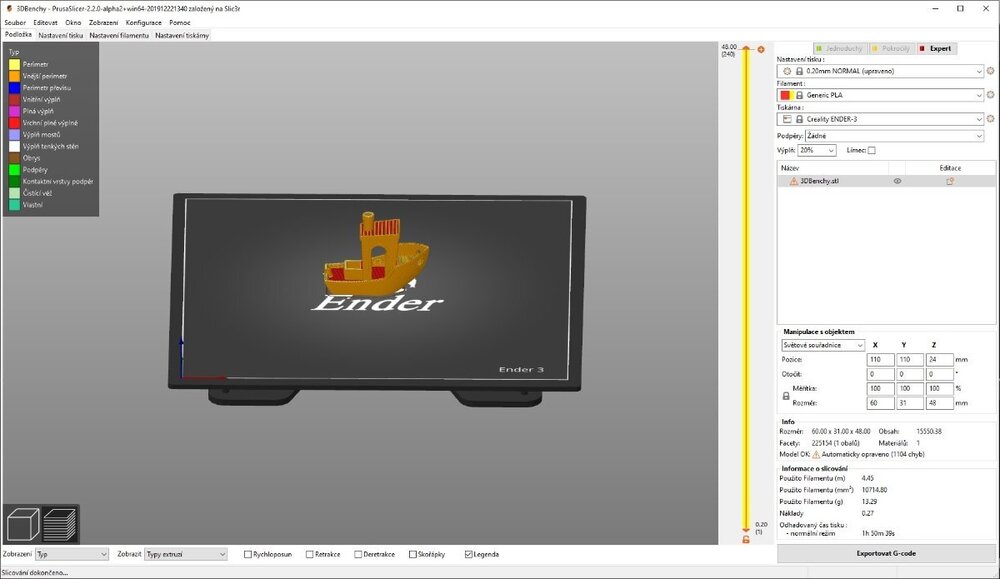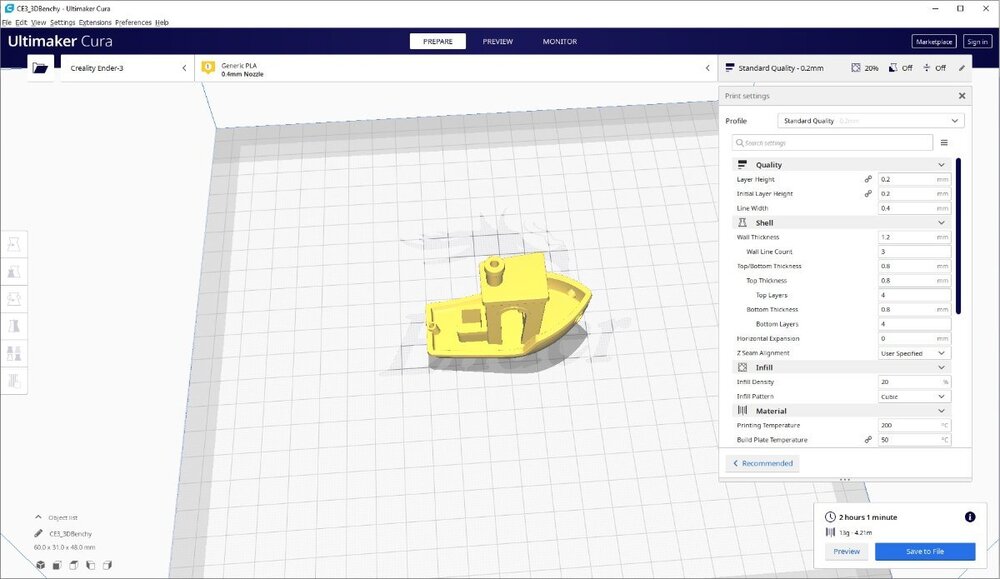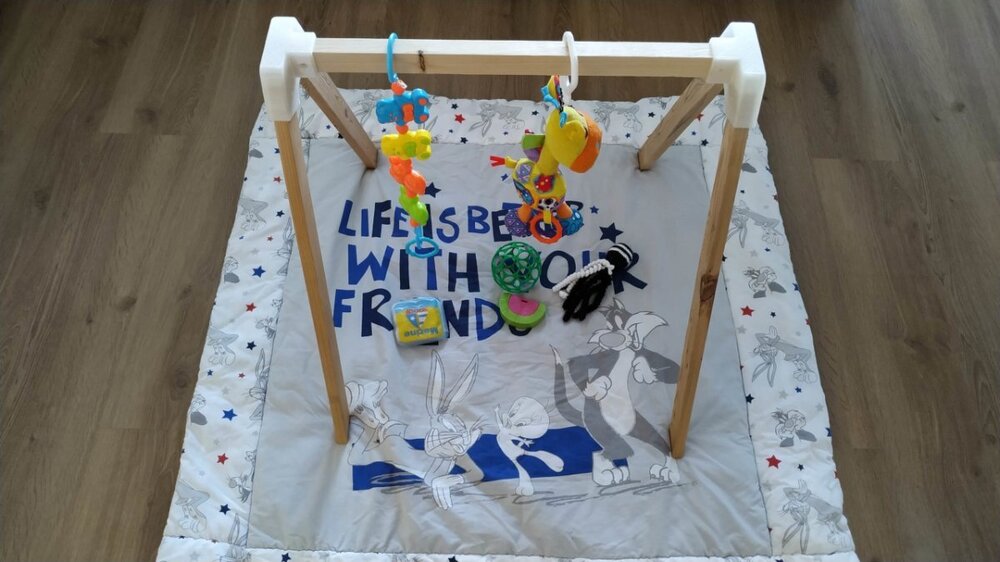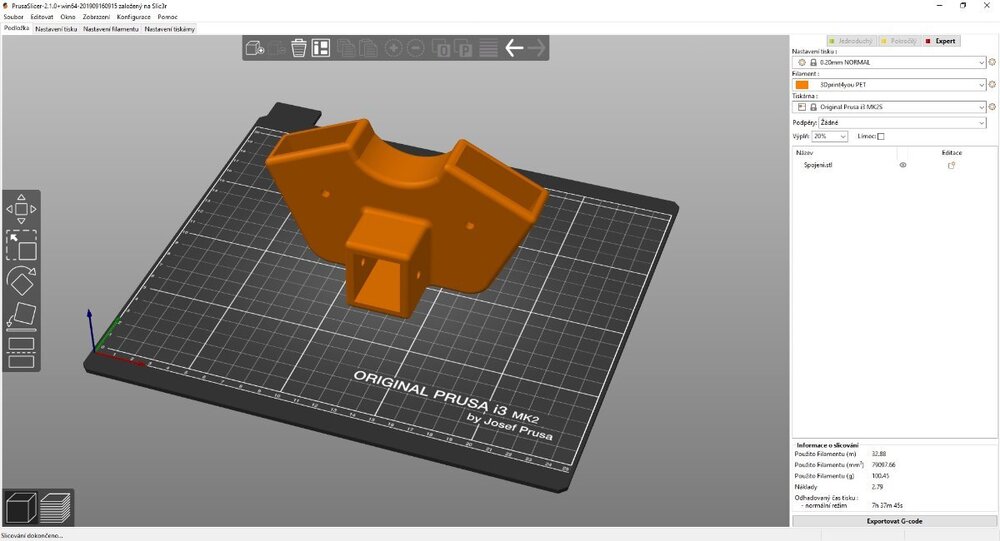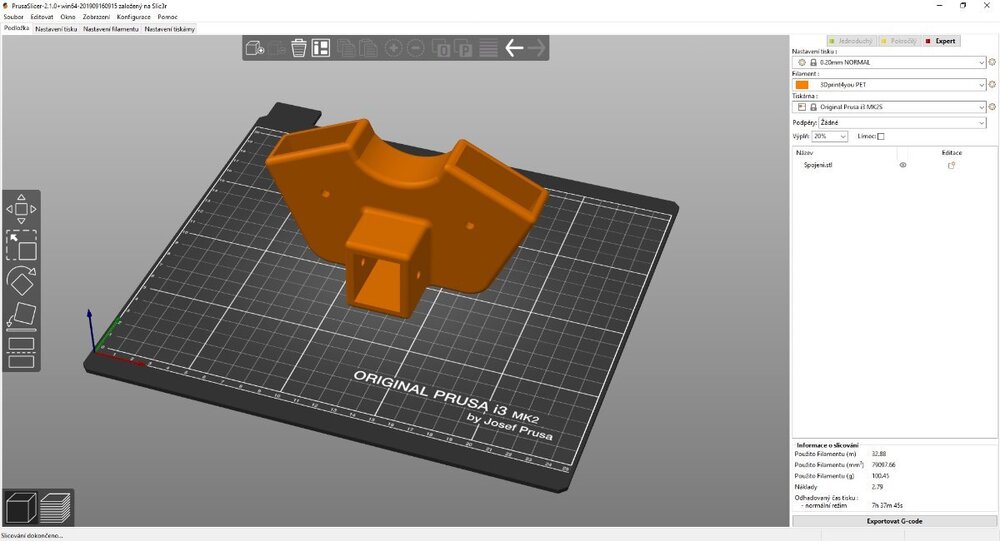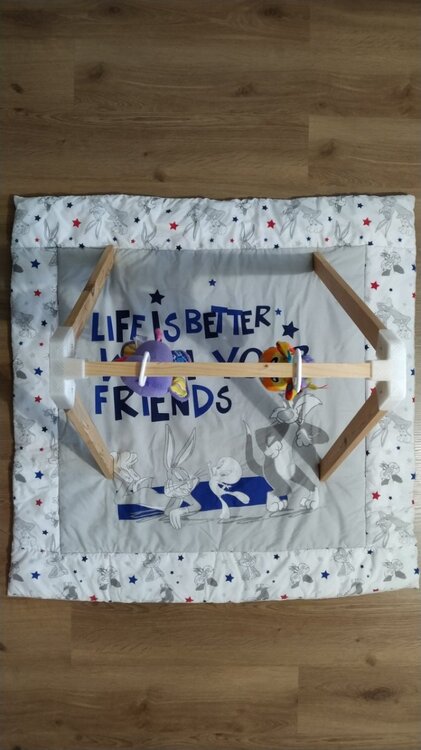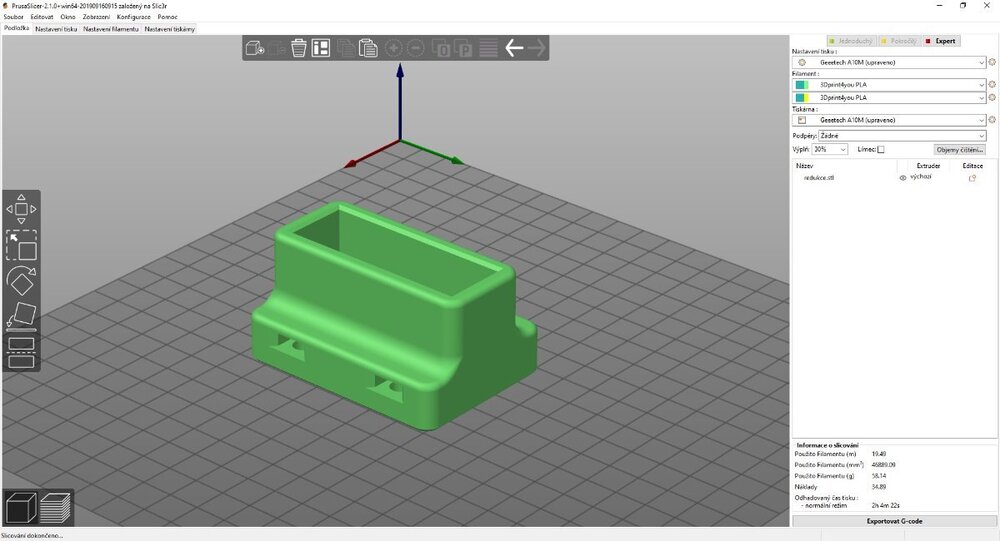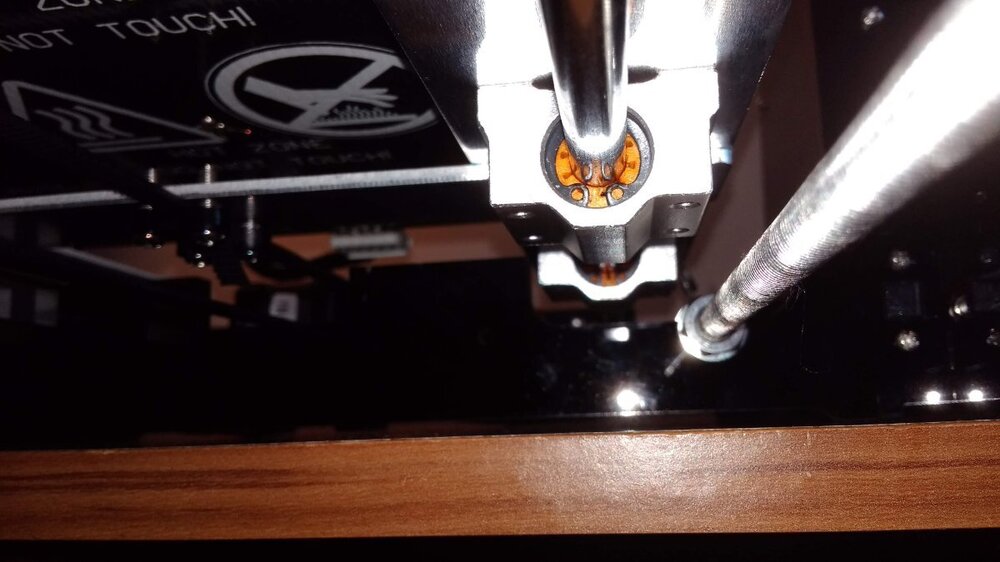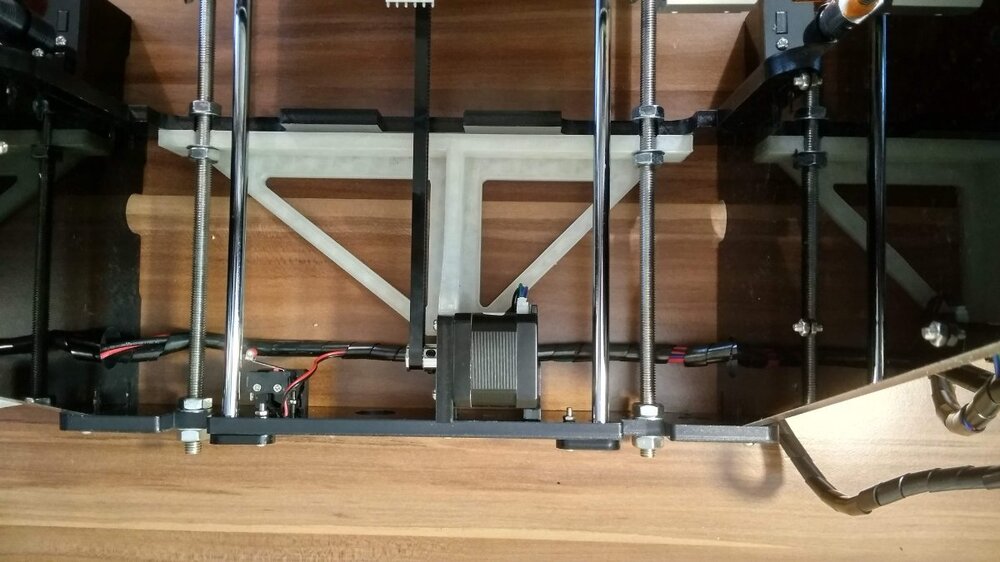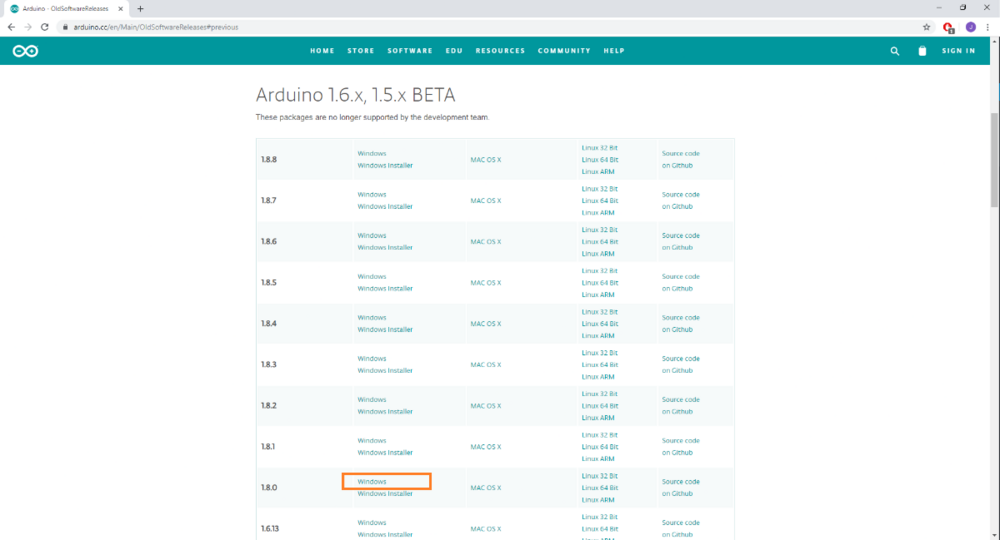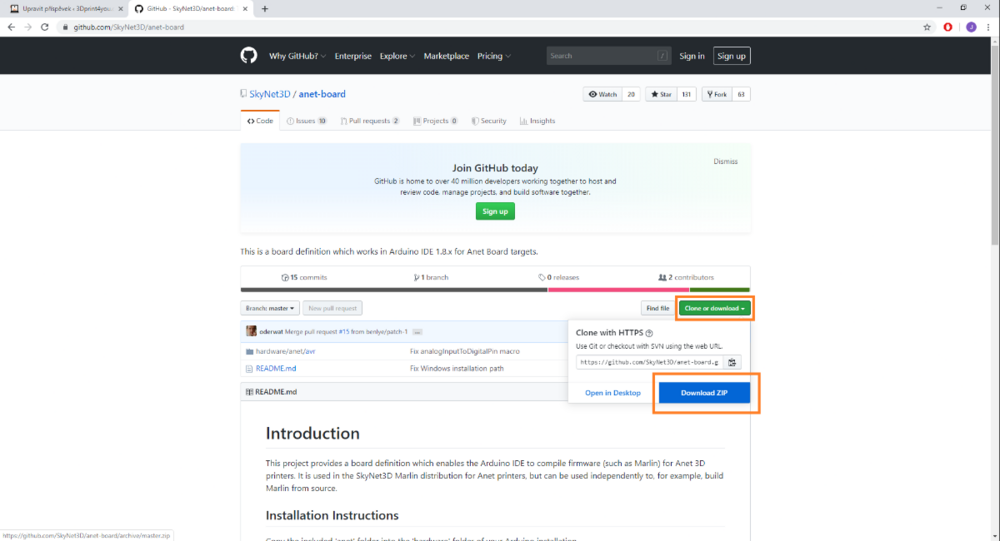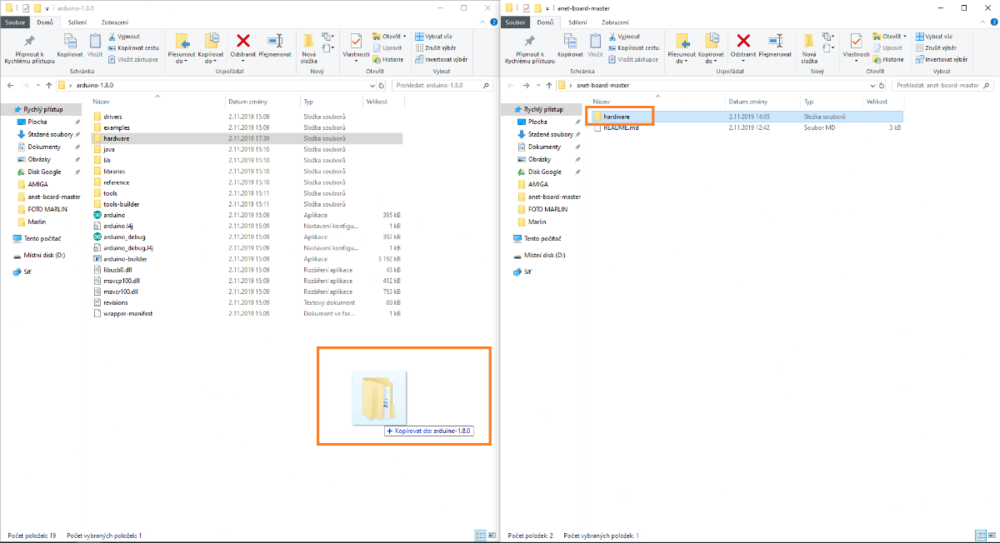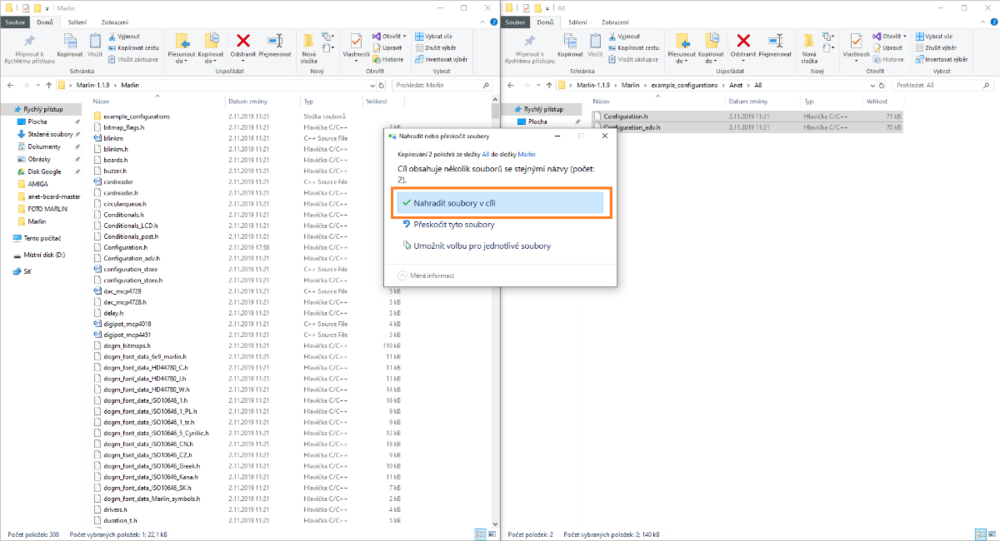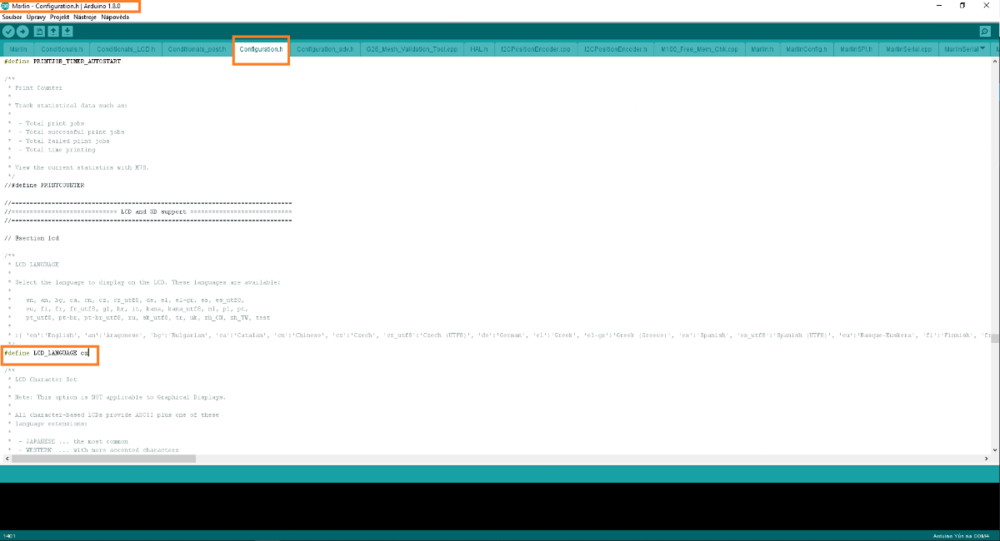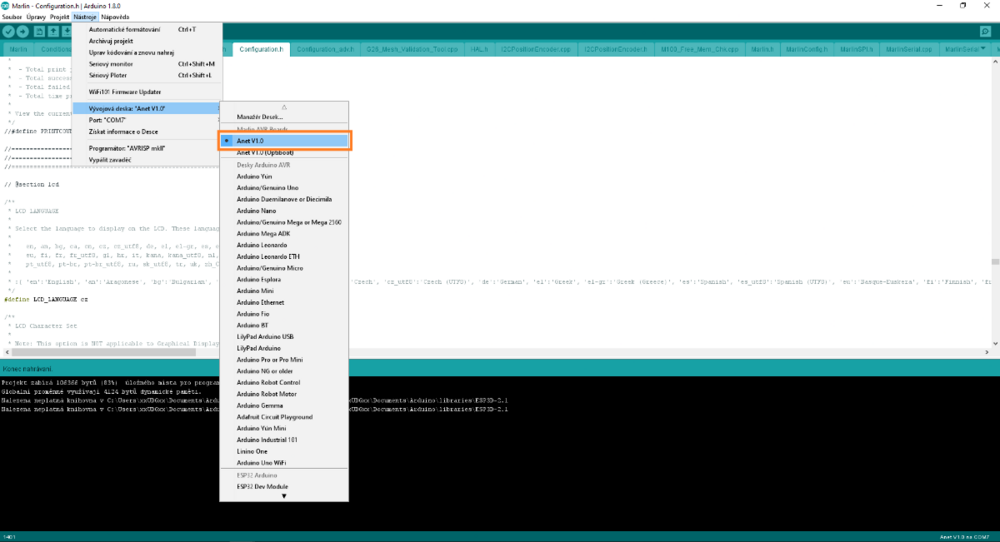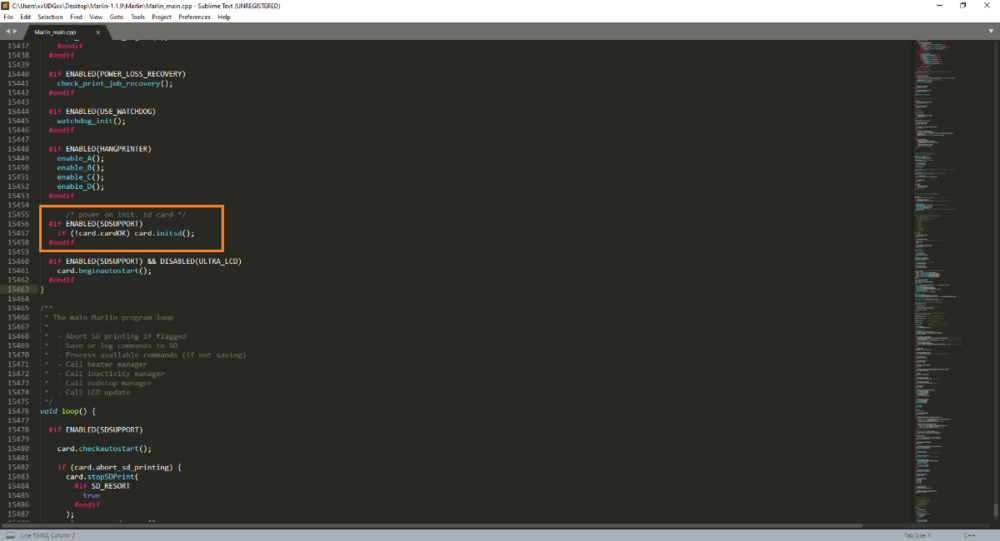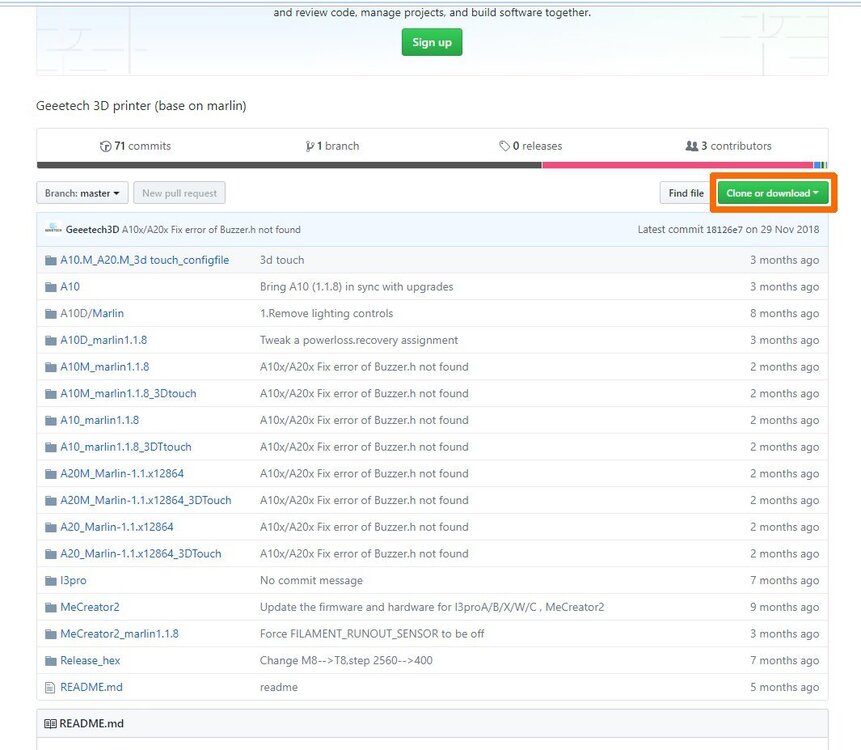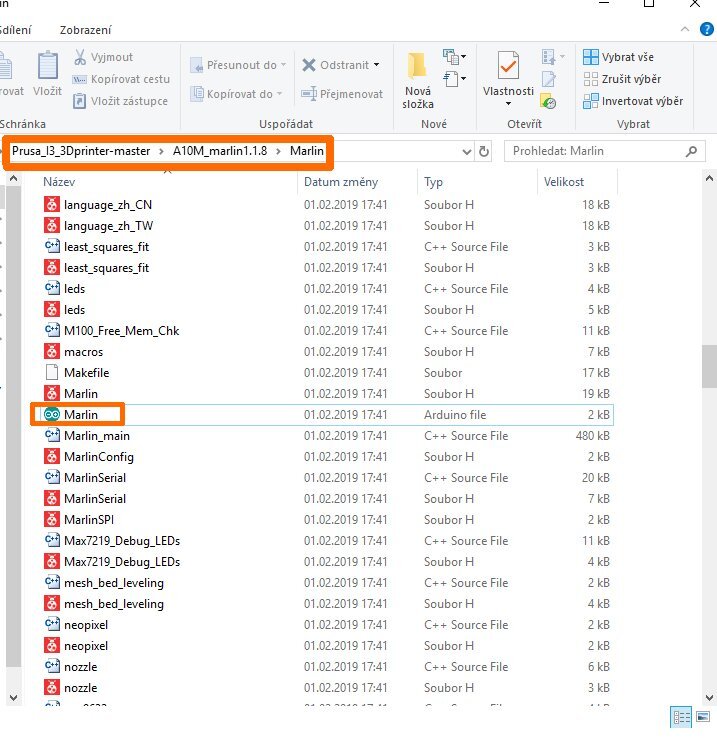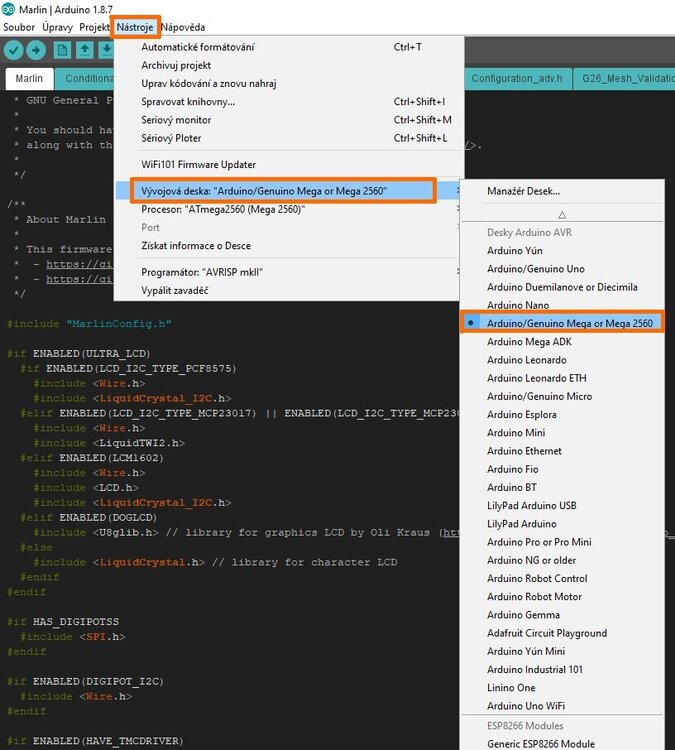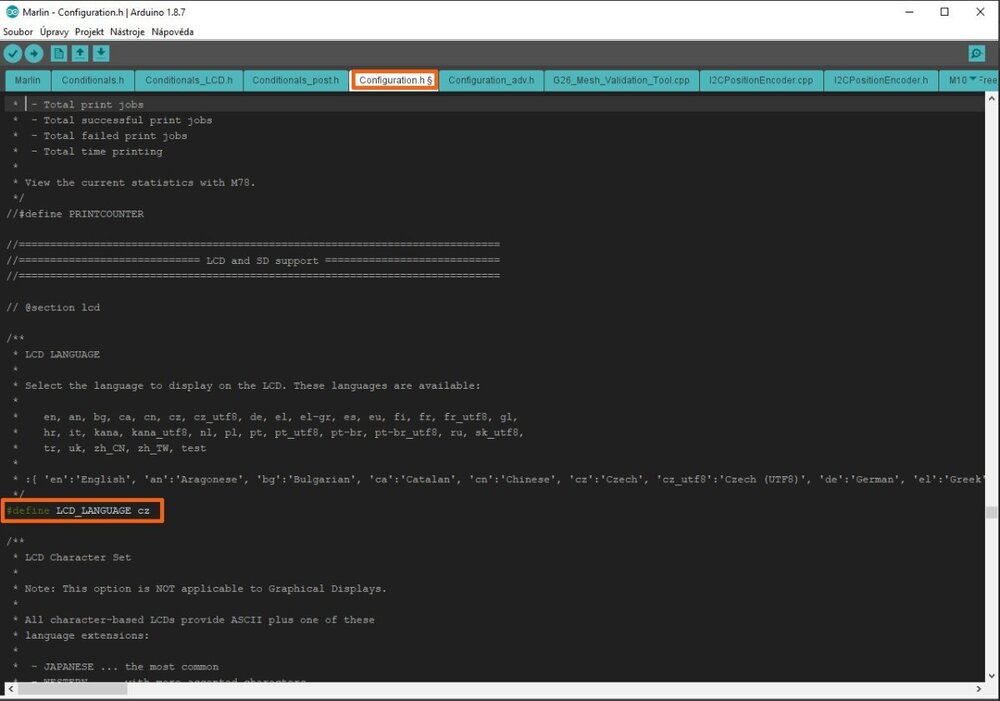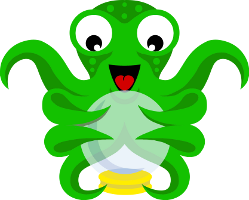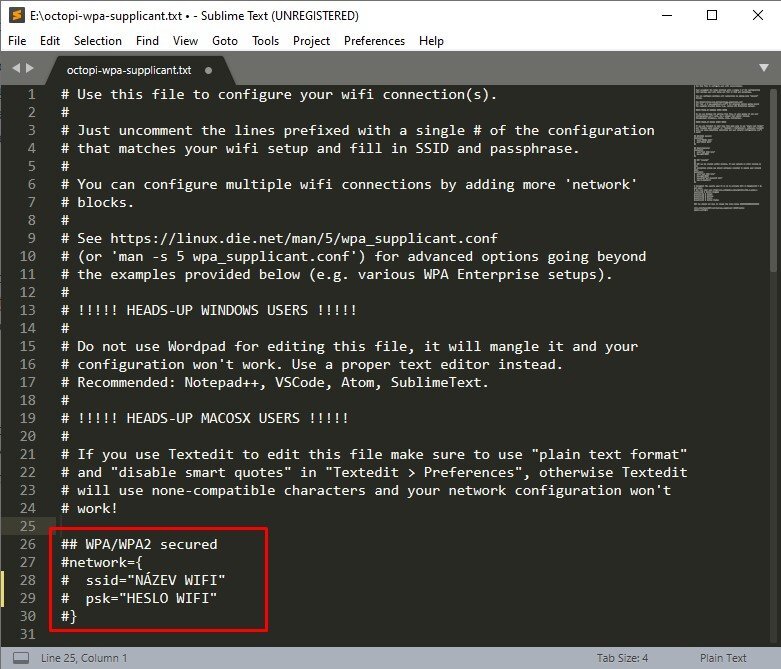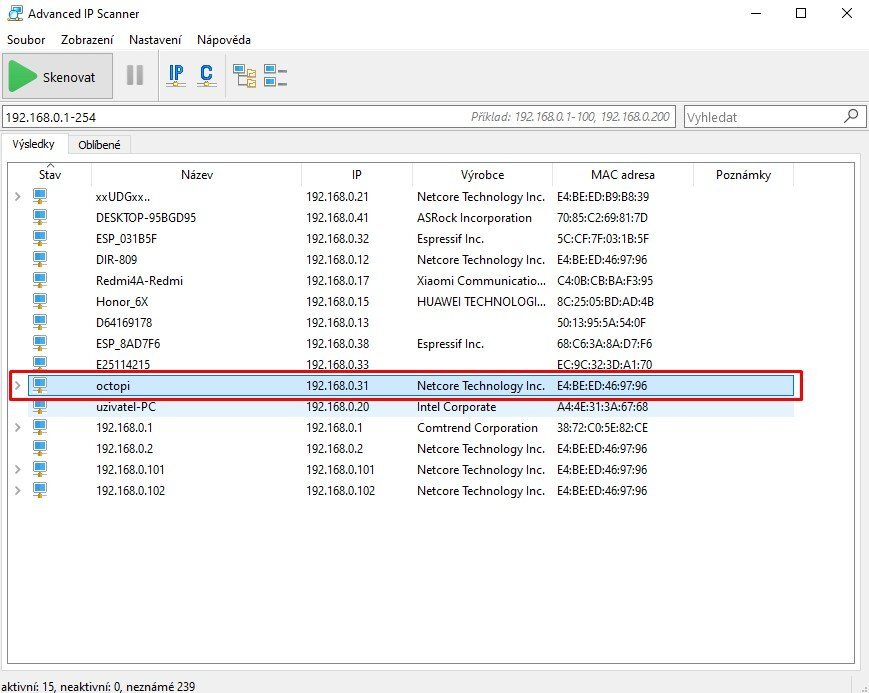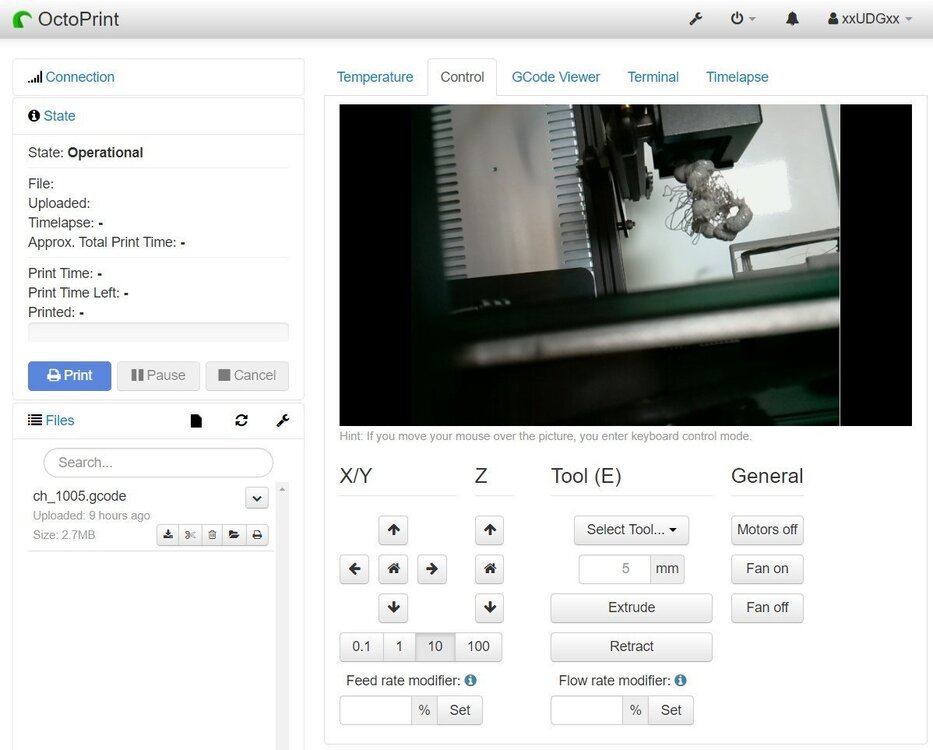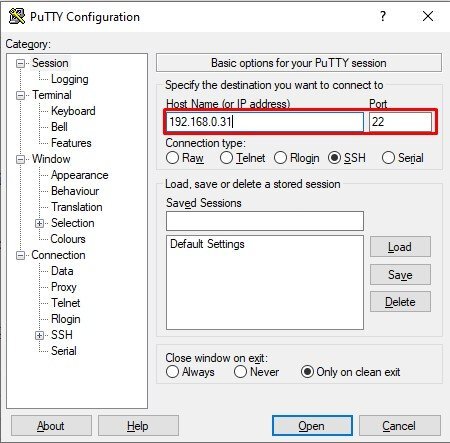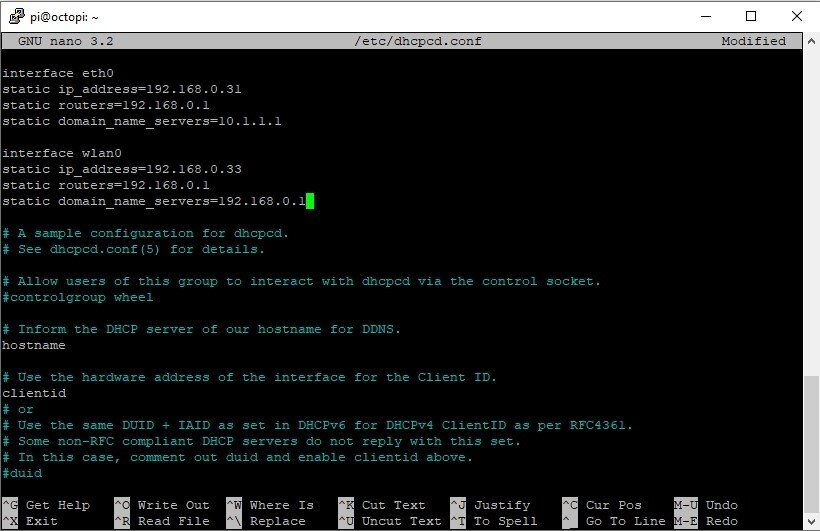Všechny aktivity
- Dříve
-
Larisanup se zaregistroval
-
itedlow se zaregistroval
-
LanguageExplorerarege se zaregistroval
-
RonaldRah se zaregistroval
-
Charlesdrott se zaregistroval
-
BubabujalkaPaype se zaregistroval
-
JessicaJonge se zaregistroval
-
EdwardThila se zaregistroval
-
Jakou si vybrat 3D tiskárnu?
Ahoj, za mě bych šel od BambuLab P1S
-
Jakou si vybrat 3D tiskárnu?
Ahoj, poradíte mi jakou 3D tiskárnu si koupit? Zatím uvažuji nad těmito možnostmi: Bambu Lab Prusa Anycubic Creality Co bude nejlepší varianta pro úplného nováčka? Na co se zaměřit? Na co si dát pozor? Nechci úplně trávit dny laděním tiskárny, rád bych vybalil z krabice a ined tiskl. Díky předem za jakékoliv doporučení.
-
3D tisk pro kutily: Využití ve spojení s Arduinem a Raspberry Pi
3D tisk je pro kutily nenahraditelným nástrojem, který umožňuje snadno vyrábět prototypy, držáky, kryty a mnoho dalších komponent. Ve spojení s elektronikou, jako je Arduino nebo Raspberry Pi, otevrá zcela nové možnosti pro tvorbu projektů. Tento článek vám ukáže, jak lze využít 3D tisk při vytváření funkčních a praktických projektů. Proč kombinovat 3D tisk s elektronikou? Spojení 3D tisku s Arduinem nebo Raspberry Pi umožňuje vytvářet komplexní a funkční zařízení. Zde jsou hlavní důvody, proč je tato kombinace tak užitečná: Přizpůsobení projektů: Můžete navrhnout kryty, držáky nebo montážní systémy, které přesně odpovídají vašim potřebám. Estetika a funkce: Kryty a držáky z 3D tiskárny chrání elektroniku a zlepšují vzhled projektu. Jednoduchá realizace: 3D tisk umožňuje rychle prototypovat a upravovat součásti bez potřeby složitého nářadí. 3D tisk ve spojení s Arduinem Arduino je platforma pro mikrokontroléry, která je ideální pro kutily. Zde jsou příklady projektů, kde lze využít 3D tisk: 1. Kryty pro Arduino projekty 3D tiskem můžete vytvořit kryt na míru pro váš Arduino projekt. Kryt chrání desku před poškozením a zajišťuje profesionální vzhled. Příklad: Kryt pro meteostanici, který obsahuje otvory pro senzory teploty, vlhkosti a tlaku. 2. Robotické konstrukce Vytvořte podvozky, ramena a držáky motorů pro roboty poháněné Arduinem. Příklad: 3D tištěný podvozek s motory a koly pro jednoduchého robota ovládaného pomocí Bluetooth. 3. Držáky senzorů a modulů Senzory, jako je ultrazvukový senzor nebo kamera, mohou vyžadovat speciální držáky, které lze snadno navrhnout a vytisknout. Příklad: Držák pro IR senzor na robotických ramenech. 3D tisk ve spojení s Raspberry Pi Raspberry Pi je populární minipočítač, který lze použít k tvorbě multimediálních nebo řídicích projektů. Zde jsou některé způsoby, jak využít 3D tisk: 1. Kryty pro Raspberry Pi Kryty pro Raspberry Pi chrání desku před prachem a mechanickým poškozením. Navrhněte kryt s otvory pro porty a chlazení. Příklad: Kryt pro Raspberry Pi s vestavěným držákem na ventilátor pro lepší chlazení. 2. Chytrá zařízení Použijte Raspberry Pi pro projekty chytré domácnosti, jako jsou ovladače osvětlení nebo zabezpečovací systémy. Příklad: 3D tištěný držák pro kameru na Raspberry Pi použitou pro domácí monitoring. 3. Multimediální projekty Raspberry Pi je skvělý pro tvorbu multimediálních zařízení, jako jsou retro herní konzole nebo mediální centra. Příklad: Kryt ve stylu retro konzole, který kombinuje Raspberry Pi a ovladače pro hry. Jak začít s 3D tiskem pro kutily Naučte se pracovat s CAD softwarem Programy jako Tinkercad, Fusion 360 nebo Blender jsou ideální pro tvorbu vlastních modelů. Používejte slicer software Programy jako Cura nebo PrusaSlicer připraví model pro tisk a umožní nastavit parametry tisku, jako jsou rychlost a teplota. Vyberte správný materiál PLA je ideální pro kryty a nenáročné komponenty, zatímco ABS nebo PETG jsou vhodnější pro mechanicky namáhané díly. Experimentujte a učte se z chyb 3D tisk je metoda pokusů a omylů. Nebojte se experimentovat s různými designy a nastaveními. Závěr 3D tisk je neocenitelný nástroj pro kutily, který otevírá obrovské možnosti pro výrobu vlastních projektů. Kombinace s Arduinem nebo Raspberry Pi přináší neuvěřitelné výsledky, od robotiky a chytrých zařízení až po unikátní multimediální projekty. Pokud máte 3D tiskárnu, neváhejte začít tvořit a posunout své projekty na další úroveň.
-
SLA tisk: Detailní průvodce technologií
SLA (Stereolithography) tisk je jednou z nejpokročilejších technologií 3D tisku, která umožňuje vytvářet objekty s výjimečně hladkým povrchem a vysokými detaily. Tento typ tisku je oblíbený v průmyslových aplikacích, medicíně, šperkařství a designu. V tomto článku se podíváme na principy fungování SLA tisku, jeho výhody a nevýhody a na to, jak jej efektivně využít. Princip SLA tisku SLA tisk využívá kapalnou fotopolymerovou pryskyřici, která je vytvrzována pomocí UV laseru. Proces zahrnuje následující kroky: Náávrh modelu: Digitální model je vytvořen v CAD softwaru a exportován ve formátu STL nebo OBJ. Slicing: Model je "rozřezán" na tenké vrstvy pomocí sliceru, který také určuje dráhu UV laseru. Vytvrzování vrstev: UV laser selektivně vytvrzuje kapalnou pryskyřici vrstvu po vrstěvě podle dat ze sliceru. Pohyb stavění platformy: Po vytvrzení každé vrstvy se platforma posune o určitý krok a proces se opakuje, dokud není objekt kompletně vytisknut. Postprocesing: Po dokončení tisku je nutné odstranit podpory, opláchnout objekt v izopropylalkoholu a provést finální vytvrzení pod UV lampou. Výhody SLA tisku Vysoká preciznost: SLA tisk poskytuje extrémně jemné detaily a hladký povrch, který je ideální pro složité modely a prototypy. Různorodé materiály: Pryskyřice pro SLA tisk nabízejí různé vlastnosti, jako je flexibilita, odolnost nebo biologická kompatibilita. Možnost tisku složitých geometrií: Díky podpěrným strukturám je možné vytisknout i složité modely, které by byly pro jiné technologie problematické. Nevýhody SLA tisku Vyšší cena: SLA tiskárny a pryskyřice jsou obvykle dražší než FDM technologie. Potřeba postprocesingu: Objekty vyžadují důkladné čištění a vytvrzování po tisku. Zdravotní rizika: Pryskyřice mohou být toxické a při manipulaci je nutné používat ochranné rukavice a zásadně pracovat v dobře větraném prostředí. Nejčastější aplikace SLA tisku Šperkařství: Tvorba detailních prototypů nebo forem pro odlitky. Zdravotnictví: Výroba zubních náhrad, chirurgických pomůcek a anatomických modelů. Design a umění: Modely s vysokou estetickou hodnotou. Prototypování: Výroba detailních prototypů pro průmyslový design. Tipy pro úspěšný SLA tisk Důkladně kalibrujte tiskárnu: Správné nastavení platformy a laseru je klíčové. Používejte kvalitní pryskyřice: Levnější pryskyřice mohou mít horší vlastnosti a zhoršit kvalitu tisku. Pravidelně měňte vaničku na pryskyřici: Opotřebení FEP filmu může způsobit vady na modelu. Věnujte čas postprocesingu: Dokončení tisku pomocí čistění a UV vytvrzení je klíčové pro dlouhou životnost a pevnost objektů. Závěr SLA tisk je výjimečná technologie, která nabízí možnost vytvářet objekty s mimořádnými detaily a hladkým povrchem. I když je tato technologie náročnější na provoz a vyžaduje pečlivý postprocesing, její výsledky jsou nepřekonatelné. Pokud hledáte precizní a profesionální výsledky, SLA tisk je tou správnou volbou.
-
10 tipů pro začátečníky v 3D tisku
3D tisk je fascinující technologie, která umožňuje vytvářet unikátní trojrozměrné objekty. Pro začátečníky může být ale první setkání s touto technologií trochu zastrašující. S následujícími tipy se vám podaří dobře začít a vyhnout se běžným chybám. 1. Začněte s jednoduchými projekty Pro první tisk vybírejte jednoduché modely, jako jsou držáky na pera nebo klíčenky. Tyto projekty vám pomohou pochopit základní principy tisku a nastavení tiskárny. 2. Vyberte správný materiál Pro začátek doporučujeme PLA filament. Je snadný na tisk, ekologický a nenáročný na teplotu. Vyhnete se tak problémům s deformací nebo příliš složitým nastavením. 3. Naučte se používat slicer software Slicer je nástroj, který "rozřezává" 3D model na vrstvy a připravuje tiskový soubor pro tiskárnu. Vyzkoušejte jednoduché programy, jako jsou Cura nebo PrusaSlicer, a seznamte se se základními nastaveními, jako je rychlost tisku, teplota nebo hustota podpor. 4. Zkontrolujte vyrovnání podložky Správně vyrovnaná podložka je klíčová pro úspěšný tisk. Věnujte čas manuální nebo automatické kalibraci a ujistěte se, že vzdálenost mezi tryskou a podložkou je optimální. 5. Používejte vhodný povrch podložky Pro dobré přilnutí první vrstvy použijte malířskou pásku, lepidlo nebo podložku z PEI. Zajistíte tak stabilitu modelu během tisku. 6. Udržujte tiskárnu v čistotě Pravidelná údržba tiskárny je nezbytná pro dlouhodobou spolehlivost. Čistěte trysku, odstraňujte prach a pravidelně kontrolujte pohyblivé části. 7. Experimentujte s nastavením Každý model a materiál vyžaduje jiná nastavení. Nebojte se experimentovat s rychlostí tisku, teplotou nebo retrakcí, abyste našli ideální konfiguraci. 8. Sledujte první vrstvu První vrstva je nejdůležitější. Sledujte, zda je rovnoměrně nanášená a dobře přilná k podložce. Pokud máte problémy, upravte vyrovnání nebo teplotu. 9. Skladujte filamenty správně Vlhkost může negativně ovlivnit kvalitu tisku. Skladujte filamenty ve vzduchotěsných obalech s vysoušedly, abyste zajistili jejich optimální stav. 10. Buďte trpěliví 3D tisk může vyžadovat čas a někdy i metodu pokusů a omylů. Nenechte se odradit prvními neúspěchy a vytrvejte. Závěr Začátky s 3D tiskem mohou být trochu náročné, ale s těmito tipy se rychle zorientujete. Důležité je začít s jednoduchými projekty, poznat svou tiskárnu a učit se z vlastních zkušeností. S trochou trpělivosti a praxe brzy zvládnete i složitější výzvy. Úspěšný tisk!
-
Základy 3D tisku
3D tisk je inovativní technologie, která umožňuje vytvářet trojrozměrné objekty z digitálních modelů. Tento proces se stal populárním v různých oblastech, jako je průmysl, medicína, vzdělávání a domácí tvorba. V tomto článku si přiblížíme základy 3D tisku, od principů fungování a vybavení až po první kroky, jak začít. Co je 3D tisk? 3D tisk je proces, při kterém je trojrozměrný objekt vytvářen vrstvu po vrstvě z digitálního modelu. Tento model je navržen v počítačovém softwaru (CAD) nebo získán pomocí 3D skeneru. Proces tisku zahrnuje roztavení nebo spojování materiálu, který je postupně nanášen, aby vytvořil finální objekt. Základní komponenty 3D tisku 3D tiskárna Zařízení, které fyzicky tvoří objekty podle digitálního modelu. Nejčastější typy tiskáren jsou FDM (pro vláknité materiály) a SLA (pro kapalné pryskyřice). Materiály Filamenty: PLA, ABS, PETG, TPU a další pro FDM tisk. Pryskyřice: Fotopolymerové materiály pro SLA a DLP tisk. Software CAD software: Pro tvorbu digitálních modelů (např. Fusion 360, Tinkercad, Blender). Slicer: Software, který "rozřezává" model na vrstvy a připravuje soubor pro tiskárnu (např. Cura, PrusaSlicer). Jak 3D tisk funguje? Vytvoření modelu: Začíná se vytvořením nebo stažením 3D modelu ve formátu STL nebo OBJ. Příprava modelu: Model je importován do sliceru, kde se nastaví parametry tisku (teplota, rychlost, podpory). Tisk: Tiskárna postupně vytváří objekt vrstvu po vrstvě podle instrukcí ze sliceru. Postprocesing: Dokončený objekt je zbaven podpor, čištěn a povrchově upraven podle potřeby. První kroky pro začátečníky Vyberte vhodnou tiskárnu Začátečníkům se doporučuje FDM tiskárna, jako je Prusa Mini nebo Creality Ender 3. Zvolte materiál PLA je ideální pro začátek, protože je snadný na tisk a má nízké požadavky na teplotu. Stáhněte model Použijte online knihovny jako Thingiverse nebo MyMiniFactory, kde najdete tisíce připravených modelů. Nastavte slicer Importujte model do sliceru, zvolte nastavení odpovídající vaší tiskárně a materiálu. Začněte tisknout Sledujte první vrstvu, která je klíčová pro úspěšný tisk. Nejčastější chyby a jak se jim vyhnout Problémy s přilnavostí první vrstvy Zkontrolujte vyrovnání podložky a použijte vhodný povrch (např. malířskou pásku nebo PEI). Deformace (warping) Použijte vyhřívanou podložku a udržujte stabilní teplotu prostředí. Zaseknutý filament Pravidelně čištěte trysku a skladujte filament v suchu. Shrnutí 3D tisk je mocný nástroj, který nabízí neomezené možnosti tvorby. Porozumění základním principům a vybavení vám pomůže rychle zvládnout první kroky. Díky experimentování a praxi se můžete zdokonalit a objevovat čím dál složitější aplikace této fascinující technologie.
-
Principy a technologie 3D tisku
3D tisk je revoluční technologie, která umožňuje tvorbu trojrozměrných objektů z digitálních modelů. Tento proces se využívá v mnoha odvětvích, včetně průmyslu, zdravotnictví, architektury a designu. V tomto článku si představíme principy fungování 3D tisku a nejčastější technologie používané v této oblasti. Principy 3D tisku Základní myšlenkou 3D tisku je postupné vrstvení materiálu, dokud nevznikne požadovaný objekt. Proces začíná vytvořením digitálního modelu, který je poté "rozřezán" na jednotlivé vrstvy pomocí speciálního softwaru (tzv. slicer). Tyto vrstvy jsou postupně tisknuty, což umožňuje vytvořit i složité geometrie. Základní kroky procesu: Vytvoření 3D modelu: Digitální model je vytvořen pomocí CAD softwaru nebo 3D skeneru. Příprava souboru: Model je exportován ve formátu STL nebo OBJ a zpracován slicerem. Tisk: Tiskárna staví objekt vrstvu po vrstvě. Postprocesing: Dokončený výtisk je čištěn, zbaven podpor nebo jinak upraven. Technologie 3D tisku Existuje několik různých technologií 3D tisku, každá s unikátními vlastnostmi a vhodností pro specifické aplikace. 1. FDM/FFF (Fused Deposition Modeling / Fused Filament Fabrication) Princip: Materiál (filament) je tavící tryskou roztaven a nanášen na podložku vrstvu po vrstěvě. Vhodné pro: Prototypy a funkční díly. Domácí použití a hobby. Materiály: PLA, ABS, PETG, TPU a další. 2. SLA (Stereolithography) Princip: Kapalná fotopolymerová pryskyřice je vytvrzována UV laserem vrstvu po vrstvěvě. Vhodné pro: Detaily, šperky, medicínu. Prototypy s vysokou precizností. Materiály: Fotopolymerové pryskyřice. 3. SLS (Selective Laser Sintering) Princip: Práškový materiál (např. nylon) je selektivně spékán laserem. Vhodné pro: Funkční prototypy a složité geometrie. Díly s vysokou pevností. Materiály: Nylon, skleněná nebo uhlíková vlákna. 4. DLP (Digital Light Processing) Princip: Podobné SLA, ale vytvrzování pryskyřice je prováděno digitálním projektorem. Vhodné pro: Precizní modely a šperky. Materiály: Fotopolymerové pryskyřice. 5. MJF (Multi Jet Fusion) Princip: Tiskárna nanáší lepidlo a barevné částice na práškový materiál a poté je materiál zapečen. Vhodné pro: Funkční díly s vysokou pevností. Malosériové výroby. Materiály: Nylon, kompozitní prášky. 6. EBM (Electron Beam Melting) Princip: Kovový prášek je tavěn elektronovým paprskem. Vhodné pro: Letectví, medicínu (např. implantáty). Materiály: Titan, slitiny hliníku. 7. PolyJet Princip: Tekutý fotopolymer je stříkán na podložku a ihned vytvrzován UV zářením. Vhodné pro: Prototypy s hladkým povrchem. Barevné modely. Materiály: Fotopolymerové pryskyřice. Závěr Technologie 3D tisku nabízí širokou škálu možností a každá z nich má specifické využití. Správný výběr technologie a materiálu je klíčový pro dosažení požadovaných výsledků. Bez ohledu na to, zda potřebujete funkční prototyp, estetický model nebo detailní komponent, 3D tiskové technologie nabízí řešení pro různé požadavky.
-
Nejběžnější problémy při 3D tisku a jak je vyřešit
3D tisk je fascinující technologie, ale i zkušení uživatelé se mohou setkat s problémy, které ovlivňují kvalitu nebo úspěšnost tisku. V tomto článku se podíváme na nejčastější problémy při 3D tisku a nabídneme řešení, která vám pomohou tyto potíže překonat. 1. Problémy s přilnavostí první vrstvy Příznaky: První vrstva se nelepí na tiskovou podložku nebo se odlepuje během tisku. Řešení: Ujistěte se, že podložka je čistá a odmaštěná (použijte isopropylalkohol). Správně vyrovnejte tiskovou podložku. Zvyšte teplotu podložky a použijte vhodný povrch (např. PEI, lepidlo nebo malířskou pásku). Použijte funkce jako "brim" nebo "raft" pro zvýšení přilnavosti. 2. Deformace (warping) Příznaky: Rohy nebo hrany modelu se zvedají z podložky. Řešení: Zvýšení teploty podložky a použití uzavřené tiskové komory. Použijte materiál s nižší tendencí k deformaci (např. PLA místo ABS). Optimalizujte chlazení: příliš rychlé chladnutí může zhoršit deformace. 3. Zaseknutý filament (clogging) Příznaky: Filament se nevytlačuje z trysky nebo je tok filamentu přerušovaný. Řešení: Vyčistěte trysku pomocí jehly nebo speciálního čistícího filamentu. Zkontrolujte, zda filament není vlhký nebo poškozený. Zajistěte správné nastavení teploty extruderu. 4. Chybějící nebo nepravidelné vrstvy Příznaky: Mezi vrstvami jsou mezery nebo výtisk postrádá soudržnost. Řešení: Zkontrolujte napnutí řemenů a stabilitu os. Ujistěte se, že je filament správně zaveden a není špatně podáván extruderem. Optimalizujte nastavení průtoku (flow rate) a rychlosti tisku. 5. Vláknité struktury (stringing) Příznaky: Mezi jednotlivými částmi modelu jsou tenká vlákna. Řešení: Zvyšte rychlost retrakce a snižujte teplotu extruderu. Použijte funkci "coasting" nebo "wipe" ve sliceru. 6. Zkreslený model (ghosting nebo ringing) Příznaky: Na modelu jsou viditelné vlny nebo vibrace. Řešení: Snižte rychlost tisku. Zkontrolujte utažení řemenů a stabilitu tiskárny. Umístěte tiskárnu na stabilní povrch. 7. Přetlak (over-extrusion) Příznaky: Nadbytečný materiál vytékající z trysky způsobuje hrubý povrch. Řešení: Snižte nastavení průtoku (flow rate) ve sliceru. Zkontrolujte průměr filamentu a správně nastavte hodnotu ve sliceru. 8. Nedostatečný tok (under-extrusion) Příznaky: Mezi vrstvami jsou mezery a model je křehký. Řešení: Zvyšte nastavení průtoku ve sliceru. Zkontrolujte, zda extruder není znečištěn nebo poškozen. 9. Vlhký filament Příznaky: Bubliny, praskání a nekonzistentní tok filamentu. Řešení: Skladujte filament ve vzduchotěsných obalech s vysoušedly. Přesušte filament v sušičce nebo troubě při nízké teplotě (např. 50-60 °C). 10. Problémy s podporami (supports) Příznaky: Obtížné odstranění podpor nebo poškozený povrch modelu. Řešení: Optimalizujte hustotu a typ podpor (např. stromové podpory ve sliceru). Použijte materiál pro podporu, který je rozpustný (např. PVA nebo HIPS). Závěr Každý problém při 3D tisku má řešení, které lze nalézt kombinací vhodného nastavení, kvalitního filamentu a pravidelné údržby tiskárny. Experimentování a postupné ladění vám pomohou dosáhnout perfektních výsledků.
-
Materiály pro 3D tisk: jejich vlastnosti a rozdíly
3D tisk je technologie, která umožňuje tvorbu objektů pomocí různých materiálů. Každý materiál má specifické vlastnosti, které ovlivňují vzhled, pevnost, flexibilitu, chemickou odolnost a vhodnost pro různé aplikace. Výběr správnvn\u00eho materiálu je klíčový pro dosažení požadovaných výsledků. Níže uvádíme nejčastější materiály používané v 3D tisku a jejich klíčové vlastnosti. 1. PLA (Polylactic Acid) Vlastnosti: Biologicky odbouratelný, vyrobený z obnovitelných zdrojů (např. kukuřičný škrob). Snadný na tisk, nízká teplota tavení (190-220 °C). Minimální deformace při chladnutí. Vhodnost: Ideální pro začátečníky a modely, které nepotřebují vysokou mechanickou odolnost. Nevhodný pro aplikace vyžadující odolnost vůči vysokým teplotám (nad 60 °C). 2. ABS (Acrylonitrile Butadiene Styrene) Vlastnosti: Vyšší pevnost a tepelná odolnost než PLA (teplota tavení 210-250 °C). Měnší křehkost, vhodný pro mechanicky namáhané díly. Větší tendence k deformaci při chladnutí. Vhodnost: Používá se pro funkční prototypy, kryty a mechanické komponenty. Vyžaduje uzavřenou tiskárnu kvůli udržení stabilní teploty. 3. PETG (Polyethylene Terephthalate Glycol) Vlastnosti: Kombinuje snadnost tisku PLA a pevnost ABS. Dobře odolává vlhkosti a chemikáliím. Teplota tavení 220-250 °C, větší flexibilita než PLA. Vhodnost: Ideální pro aplikace, kde je potřeba pevnost a chemická odolnost. Vhodný pro venkovní prostředí a vodotěsné objekty. 4. TPU (Thermoplastic Polyurethane) Vlastnosti: Vysoce flexibilní a elastický materiál. Dobře odolává oděru a chemickému namáhání. Teplota tavení 210-230 °C. Vhodnost: Používá se pro tisk gumových dílů, těsnění, případně ochranných krytů. Vyžaduje pomalejší tisk a specifické nastavení extruderu. 5. Nylon Vlastnosti: Vysoká pevnost, flexibilita a odolnost proti opotřebení. Hygroskopický, snadno absorbuje vlhkost, což může ovlivnit tisk. Teplota tavení 240-260 °C. Vhodnost: Používá se pro technické díly a aplikace, kde je vyžadována odolnost a životnost. Nutné skladování v suchu a uzavřené prostředí tiskárny. 6. ASA (Acrylonitrile Styrene Acrylate) Vlastnosti: Podobné ABS, ale s vyšší odolností proti UV záření a povětrnostním vlivům. Vyšší tepelná odolnost. Vhodnost: Ideální pro venkovní aplikace, jako jsou držáky, kryty a konstrukční díly. 7. Kompozitní materiály Vlastnosti: Obsahují přísady jako uhlíkové vlákno, skleněná vlákna nebo dřevo. Zvýšená pevnost, estetika nebo speciální vlastnosti (např. imitace dřeva). Mohou být abrazivní a poškozovat standardní trysky. Vhodnost: Používá se pro funkční nebo dekorativní aplikace. Vyžaduje odolné trysky (např. z kalené oceli). 8. SLA pryskyřice Vlastnosti: Používá se v tiskárnách SLA/DLP. Vysoká čistota detailů a hladký povrch. Může být křehká a méně mechanicky odolná. Vhodnost: Ideální pro šperky, prototypy nebo medicínské aplikace. Shrnutí Každý materiál pro 3D tisk má své jedinečné vlastnosti, které je třeba zohlednit při volbě pro konkrétní aplikaci. PLA je vhodný pro začátečníky a dekorativní výtvory, zatímco ABS, PETG nebo nylon jsou ideální pro technické a funkční díly. Kompozitní materiály a SLA pryskyřice pak nabízejí další možnosti pro specifické požadavky, jako je estetika nebo jemnost detailů. Klíčem k úspěchu je experimentování a optimalizace nastavení podle použitého materiálu.
-
3D tisk: Vliv na kvalitu tisku
Vliv na kvalitu tisku na 3D tiskárně 3D tisk je fascinující technologie, která se rychle rozšiřuje do mnoha oblastí od průmyslu přes vzdělávání a medicínu až po domácí použití. Kvalita tisku hraje klíčovou roli při dosažení požadovaného výsledku. Mnoho faktorů může ovlivnit konečný výsledek a porozumění těmto aspektům je klíčové pro optimalizaci procesu. Zde jsou hlavní faktory, které ovlivňují kvalitu tisku na 3D tiskárně. 1. Kvalita 3D tiskárny Přesnost pohybu: Lineární vedení, krokové motory a stabilita konstrukce ovlivňují přesnost pohybu tiskové hlavy nebo stolu. Typ tiskárny: Různé typy tiskáren (FDM, SLA, SLS) mají různé schopnosti a omezení. Kvalita komponent: Levnější tiskárny mohou mít horší mechanické vlastnosti, což ovlivňuje výsledný tisk. 2. Materiál tisku Druh filamentu: Materiály jako PLA, ABS, PETG, TPU nebo nylon mají různé vlastnosti, které ovlivňují kvalitu. Například PLA je snadné na tisk, ale má nižší teplotní odolnost. Kvalita filamentu: Nečistoty nebo nerovnoměrný průměr filamentu mohou způsobit vady na výtisku. Skladování: Hygroskopické materiály, jako je nylon nebo PETG, mohou absorbovat vlhkost, což způsobuje vady při tisku. 3. Nastavení tisku Teplota extruderu a podložky: Nesprávně nastavená teplota může způsobit problémy s přilnavostí nebo kvalitou povrchu. Rychlost tisku: Vyšší rychlosti mohou zkrátit dobu tisku, ale může dojít ke ztrátě detailů. Tloušťka vrstvy: Tenké vrstvy poskytují lepší detaily, ale zvýší dobu tisku. Chlazení: Správně nastavený ventilátor může zlepšit kvalitu při tisku převisů nebo malých detailů. 4. Kalibrace a údržba Vyrovnání podložky: Nerovně podložky mohou způsobit problémy s přilnavostí a kvalitou první vrstvy. Kontrola extruderu: Zanesený nebo poškozený extruder může způsobit vady na výtisku. Pravidelná údržba: Prodloužení \u017ivotnosti a zajištění kvality zahrnuje čištění, mazání a kontrolu opotřebení. 5. Prostředí tisku Teplota okolí: Stabilní teplota minimalizuje problémy jako je deformace nebo delaminace vrstev. Proudění vzduchu: Příliš silné proudění vzduchu může způsobit rychlé chladnutí a deformace. Prach a vlhkost: Prach na filamentu nebo vlhký materiál může způsobit vady. 6. Design modelu Komplexita geometrie: Tisk složitých modelů s převisy nebo ostrými detaily může vyžadovat podpěrné struktury nebo jemnější nastavení. Kvalita STL souboru: Chyby v modelu, jako jsou otevřené hrany nebo špatně definované plochy, mohou způsobit problémy při slicování. Orientační nastavení: Správná orientace modelu na podložce může zlepšit přilnavost a minimalizovat deformace. Závěr Kvalita tisku na 3D tiskárně závisí na řadě faktorů, které se navzájem ovlivňují. Správné nastavení tiskárny, volba kvalitního filamentu, vhodný design modelu a udržované prostředí mohou znatelně zlepšit výsledky. Pravidelné experimentování a ladění nastavení podle konkrétní aplikace je klíčem k úspěchu v 3D tisku.
-
ANET A8 - Geeetech A10M - Slic3r profile
Pokud hledáte nastavení pro oblíbený Průša Slic3r mám pro vás osobně otestovaný a mnou vytvořený profile. Já jsem se osobně dost potrápil s vyladěním sliceru pro mou 3D tiskárnu, podotýkám že v tiskárně mám nahraný Marlin 1.1.8… Začněte tím že stáhnete Průša Slic3r z Githubu aktuální verze, odkaz na stažení ZDE. Pro otestování kvality tisku si můžete stáhnout kalibrační kostku, odkaz na stažení ZDE. Dále si stáhnete můj profil a vložíte ho do Průša Slic3ru, odkaz na stažení ZDE. Pro vložení profilu najeďte ve Slic3ru SOUBOR >> IMPORTOVAT >> IMPORTOVAT KONFIGURAČNÍ BALÍK Pár fotek na ukázku:
-
Creality 3D – Ender3 - RECENZE
Recenze nebo spíše mé zkušenosti s tiskárnou od firmy Creality 3D – Ender3. Otestovat tuto tiskárnu mě lákalo už dlouho, tiskárna je všeobecně chválená, dokonce i PrusaSlicer ji má ve svém výběru tiskáren. Tiskárnu jsem objednával z ebay (Německo). Tiskárna dorazila do 3 pracovních dnů, byla velice dobře zabalená. Celkové zpracování tiskárny na mě působí velice dobře a za cenu 4200kč včetně dopravy je dle mého názoru naprosto parádní. Tiskárna je při tisku relativně tichá a rychlá. Testování Endera 3 proběhlo bez jakýkoliv úprav na software a hardware. Parametry tisková plocha – 220x220x250 maximální teplota Bed – 110°C maximální teplota HotEnd – 255°C dodávaná tryska – 0,4mm váha – 8kg zdroj – 24V/15A Sestavení sestavení tiskárny mi zabralo cca 30min veškeré nářadí na sestavení je součástí balení přehledný návod na sestavení Oficiální video návod Test tisku – slicer PrusaSlicer 2.2.0 standardní nastavení předvolené od Pruša 3D testovací model 3DBenchy výška vrstvy 0.2mm (normal) výplň 20% Test tisku – slicer Cura 4.5.0 standardní nastavení předvolené od Cura testovací model 3DBenchy výška vrstvy 0.2 (standard quality) výplň 20% Co si vytisknout? Chránič na kabely – Ender 3 Cable Clips Šuplík na odkládání věcí – Drawer for Ender3 Rovnoměrné chlazení výrobku – Ender 3 Vent Ring Kryt ventilátoru – Creality Ender 3 board fan guard Vylepšení podavače pro materiál TPU – TPU Extruder Závěr Dle mého názoru se jedná o dostačující tiskárnu pro domácí použití. Testoval jsem dva známé slicery, na obou dopadl tisk velice dobře a to pouze s přednastaveným nastavením. Samozřejmě každý model potřebuje malinko doladit, ale není to nic hrozného. Tiskárně se za tuto cenu nedá opravdu nic vytknout, snad jen manuální nastavení heatbedu. Tiskárnu můžete výhodně zakoupit ►ZDE◄
-
Dětská hrazdička 3D tisk - NÁVOD
Návod – Dětská hrazdička 3D tisk Vám přináší laciné, rychlé a hlavně kutilské řešení na užitečnou věc do domu. Tentokrát jde o návod na dětskou hrazdičku tištěnou ve 3D. Já osobně jsem použil latě ze starého roštu a obrousil, dále už jen vytiskl a namontoval spojení pro tyto dřevěné díly a bylo hotovo 🙂 Dětská hrazdička je ideální na zabavení a vývoj pro děti od 2 měsíců. Jako materiál jsem pro 3D tisk jsem použil PLA transparentní, konkrétně tento. Co budete potřebovat? vytištěné dílce, 3D model pro editaci + stl naleznete zde Hrazdička dřevěné latě 15 x 45 mm, délka 64 cm dřevěná lať 25 x 32 mm, délka 56 cm SLICER výplň – 20% perimetry – 3 výška vrstvy – 0.2 mm tištěno tryskou – 0.8 mm Sestava vytištěných dílů FOTO Doufám že se vám článek líbil a inspiroval vás pro vlastní tvorbu.
-
Anet A8 – vylepšení bowden E3D V6
Anet A8 – vylepšení bowden E3D V6. Další vylepšení pro Anet A8, tentokrát se jedná o záměnu tiskové hlavy za ověřený E3D V6. Jde o to, aby jsme co nejvíce odlehčili osu X a vyhnuli takzvaném „GHOSTINGU“, tedy duchům. Hlavní příčinou je chatrná konstrukce a příliš těžký hot end s motorem. Pro vylepšení jsem použil běžně dostupný a poměrně levný hot end E3D V6, za mě poměr cena výkon jen těžko něco překoná 🙂 Nejde jen o váhu, ale celkově má Anet A8 dost velké nedostatky co se týče tiskové hlavy. Co budeme potřebovat? E3D V6 hot end, já osobně jsem nakoupil nejspíše nějaký klon na www.ebay.com při výběru si dávejte pozor, aby jste koupili pro napětí 12V Dále jsem použil hotový model na Thingiverse, po dlouhém bádání a testování jsem vybral tento www.thingiverse.com osobně se mi osvědčil a musím říct že skvěle padl Vedení kabelů www.thingiverse.com Držák motoru, jelikož mám Anet A8 ve stolečku z Ikea (LACK), tak jsem vybral tento www.thingiverse.com krásně se dá přidělat tam, kde se Vám bude nejvíce hodit Pokud nejste vyznavačem metody „bowden“ mám otestovaný tento model, který využíva V6 hot end a má motor extruderu přímo na ose X https://www.thingiverse.com/thing:1798616 využijete zejména pro materiál FLEX Šrouby a matice pro upevnění hot end šroub 2x M4x30 a matice 2xM4 Upevnění držáku šroub 12x M4x8 Upevnění řemene šroub 2x M3x18 a matice 2x M3 Upevnění ventilátoru šroub 1x M4x18 a matici M4 Chlazení šroub 2x M4x10 a šroub 2x M4x8 Co dodat, tento upgrade myslím nepotřebuje moc komentářů, tak snad jen pár foto s upgradem na E3D V6 hot end. Tento upgrade znatelně vylepšil kvalitu tisku, V6 hot end určitě stojí za zváženou jak pro bowden, tak pro klasický extruder na ose X. Doufám, že se Vám článek „Anet A8 – vylepšení bowden E3D V6“ líbil a můžete se těšit na další vylepšení této laciné 3D tiskárny.
-
Mobilní dětská postýlka IKEA - NÁVOD
Máte také doma postýlku IKEA a trápí Vás, že Vaše dětská postýlka není mobilní, hodil by se vám nějaký návod? Mobilní dětská postýlka skýtá mnoho ulehčení v běžném životě, postýlku můžete využívat jak v ložnici, když spíte nebo se chystáte spát. Ale co když potřebujete uvařit a chcete mít Vaše milované děťátko u sebe, když zrovna spí? Nebo si jen tak hodit šlofíka v obývacím pokoji či pracovat v pracovně na Vašem projektu a miminko mít u sebe? Mám pro Vás jednoduchý a levný návod jak takovou dětskou postýlku z IKEA rozpohybovat, při výběru koleček nezapomeňte na brzdu, když manipulujete s dítětem a postýlka Vám jezdí po pokoji, tak věřte že to není úplně ideální 🙂 Jako tiskový materiál jsem použil filament PET-G od Gembirdu. Co budete potřebovat? postýlku, já osobně jsem zvolil tytu z IKEA – https://www.ikea.com/cz/cs/catalog/products/10248519/ jezdící kolečka s brzdou například pčůměr 50mm – http://www.stolarskepotreby.cz/kolecko-zatezove-s-brzdou-vc-4.-plotnicky-ruzne-velikostixia 3D model, pokud použijete stejné díly, můžete použít můj vlastní stl – IKEA kolečka 16x matice M6 16x šroub M6x14 trocha toho tiskařského materiálu, já použil PET-G cca 60m při použití výplně 30% SLICER já osobně použil PrusaSlicer 2.1.0, jsem s ním velice spokojený trysku jsem zvolil 0.8 protože, je model větší a chtěl jsem mít hotovo co nejdříve výplně 30 % perimetry 3 výška vrstvy 0.3 mm Sestava vytištěného dílu vložíme matky do vytištěného dílu přiložíme kolečko vše pečlivě sešroubujeme Montáž na dětskou postýlku IKEA nyní můžete vytištěný a sestavený komplet nasunout na postýlku z IKEA, doporučuji použít nějaké vhodné lepidlo plast – dřevo FOTO: Doufám že se Vám tento návod – mobilní dětská postýlka IKEA bude líbit a třeba Vás inspiruje pro nějaké domácí vychytávky. Já osobně jsem sklidil doma velký úspěch jak u mé ženy, tak u malého mrňousa. Navíc i mně se dost ulehčilo, když můžu mít malého u sebe ve chvíli, kdy zrovna spinká a já pracuji 🙂
-
Anet A8 – vylepšení - UPGRADE
Chtěl bych se podělit o pár vylepšení pro ANET A8, které mi pomohly při tzv. tvorbě duchů (ghosting) a celkově k vylepšení kvality 3D tisku. Zpevnění T spojení Vylepšení, které zpevní spojení mezi horním a vertikálním profilem, sedí přesně a osobně jsem nemusel nějak upravovat. Odkaz na Thingiverse: Anet A8 T corner. Lineární ložiska Ložiska u mě hrály velkou roli při ztišení tisku a kvalitě tisku, nevím jestli to byl pouze problém u mé ANETY, ale ložiska byla poměrně volná a jakoby drhla. Odkaz na Thingiverse: Customizable Linear Bushing. Napínací kladka řemene osy X Napínací kladka pro řemen osy X, osobně se mi pomocí přiložených stahovacích pásků nikdy nepodařilo řemen dobře napnout. Odkaz na Thingiverse: Anet A8 X Axis. Držák ložiska řemene osy x U mé Anety ložisko řemene osy X drhlo a netočilo se plynule, vyřešeno touto nástavbou. Odkaz na Thingiverse: Anet A8 X-axis GT2 pulley holder. Zadní výztuha Zadní výztuha, tento díl se mi nejvíce osvědčil při zlepšení kvality tisku. Všiml jsem si že při tisku se zadní rám tiskárny prohýbá. Odkaz na Thingiverse: Anet A8 Rear Frame Brace. Přední výztuha Přední výztuha, odkaz na Thingiverse: Y-belt tensioner Napínací kladka řemene osy Y Napínací kladka pro řemen podložky. Odkaz na Thingiverse: Anet a8 y belt. Ukazatel stavu motoru Výborná vychytávka, osobně se mi dost často stávalo při manipulaci s osou X, nebo při výměně filamentu, jsem si posunul Osou Z a to buď u jednoho, nebo druhého motoru, to mi pak dělalo velký problém při kvalitě první vrstvy, nebo při výměně filamentu během tisku. Tento ukazatel Vám ukazuje, zda jsou motory správně natočené. Odkaz na Thingiverse: Z stepper. Vedení vzduchu od ventilátoru Vedení vzduchu pro chlazení filamentu ze všech stran, doplněk sedí dobře a je vcelku užitečný. Odkaz na Thingiverse: Hesine M-505. Kryt na elektroniku tiskárny Tento doplněk je spíše designový, slouží pouze k zakrytí kabelů. Odkaz na Thingiverse: Mainboard Cover.
-
Co si vytisknout na Vánoce ve 3D?
Chcete někomu darovat originální dárek, nebo upéct originální cukroví? Kladete si otázku, co si vytisknout na Vánoce ve 3D? Mám tu pro Vás menší výběr 3D modelů, které se mi líbily a otestoval jsem i jejich tisk. Já osobně mám rád hlavolamy a perníčky, tak je jasné, kam se moje hledání 3D modelu soustředilo. Snažil jsem se vybírat jednoduché modely, které Vám nezaberou moc času (Vánoce se rychle blíží), ale udělají velkou radost, hlavně partnerkám a třeba budou mít potom větší pochopení nad Vaším časem stráveným s 3D tiskem. Vánoční ozdoby Na internetu naleznete spoustu hotových 3D modelů ozdob. Zde je pár odkazů, kde si je můžete stáhnout. Zajímavý je tento model, který je vytištěný jako jeden kus a přitom je pohyblivý https://www.thingiverse.com/thing:2687377 Sněhová vločka na stromeček, zvolil jsem jak bílou barvu tak průhlednou, těžko říct která je hezčí, posuďte sami https://www.thingiverse.com/thing:14719 Ozdoby na stromeček https://www.thingiverse.com/thing:34942 Hlavolamy Nápaditý vánoční dárek pro malé i velké, který procvičí mozkové buňky. Pro začátek jsem vybral jednodušší https://www.thingiverse.com/thing:39468 Pokud Vám první přišel moc snadný, tak věřte, že tenhle zvládne bez návodu jen málo kdo. Nenechte se zmást vzhledem, myslím že budete opravdu překvapeni https://www.thingiverse.com/thing:11204 Vykrajovátka Zde je pár nápadu pro Vaši partnerku či partnera 😃 No řekněte sami, kdo by nechtěl mít na zakousnutí doma perníčka ze Shreka 😃 https://www.thingiverse.com/thing:572235 Sněhulák https://www.thingiverse.com/thing:723403 Co by to bylo za Vánoce bez vánočního stromečku https://www.thingiverse.com/thing:723392 Nějaké ty doplňky Kdyby jste toho ještě neměli málo a chtěli byste si ještě dotisknout nějakou tu vánoční chloubu do domu, tak tady je ještě pár odkazů. Vločka například do okna https://www.thingiverse.com/thing:563396 Vánoční stromeček do okna https://www.thingiverse.com/thing:2729049 Vánoční stromeček na stůl 😃 https://www.thingiverse.com/thing:1213019 Sobi a sáně https://www.thingiverse.com/thing:2706184 A nakonec něco složitého, přiznám se, tohle jsem už vážně netiskl 😃 https://www.thingiverse.com/thing:1168292 Jak je vidět, čerpal jsem z mé oblíbené stránky na modely „Thingiverse“. Jen připomínám, že u každého modelu se dá měnit velikost ve sliceru 😃 Doufám, že se Vám tento námět „Co si vytisknout na Vánoce ve 3D?“ líbil. Tisku zdar.
-
Anet A8 Marlin firmware 1.1.9 upgrade
Dobrý den, pokud vlastníte tiskárnu Anet A8, pokusím se vám poradit, jak Vaši tiskárnu vylepšit co se týče software, jde o Anet A8 Marlin firmware 1.1.9 upgrade, který má pár zajímavých vylepšení. Co přináší Marlin? jazykovou podporu pro více jak 20 jazyků, nejdůležitější je pro nás podpora češtiny automatické načítání SD karty – už nebudete muset při vyndání a zandání karty Anetu restartovat podpora všech známých gcode příkazů vylepšené menu tiskárny Co budete potřebovat? pro přehrání software ve Vaší Anet A8 budete potřebovat oblíbené prostředí Arduino IDE, bohužel ne nejnovější, ale nějakou starší verzi, já osobně použil 1.8.0, kterou naleznete zde https://www.arduino.cc/en/Main/OldSoftwareReleases#previous ovladač pro komunikaci PC s Anet – CH340 pro Windows CH340G samotný software Marlin, vlastní stránky http://marlinfw.org nebo přímo odkaz na stažení z GitHub https://github.com/MarlinFirmware/Marlin/releases/tag/1.1.9 v poslední řadě budete potřebovat knihovnu pro Arduino IDE, kterou bude třeba nakopírovat do složky Arduina – odkaz https://github.com/SkyNet3D/anet-board Jdeme na to! 1.stáhněte Arduino IDE verzi 1.8.0 a naistalujte jej https://www.arduino.cc/en/Main/OldSoftwareReleases#previous 2. stáhněte knihovnu Anet A8 https://github.com/SkyNet3D/anet-board a překopírujte ji do složky s Arduinem 3. stáhněte si Marlin 1.1.9 https://github.com/MarlinFirmware/Marlin/releases/tag/1.1.9. Ve složce „Marlin-1.1.9\Marlin\example_configurations\Anet\A8“ najdete konfigurační soubory pro Anet A8 a překopírujte je do složky „Marlin-1.1.9\Marlin“ 4. Nyní můžete spustit Arduino IDE verzi 1.8.0 a ještě před nahráním firmware do vaší tiskárny si ukážeme, jak změnit jazyk vaší Anet A8. Je to opravdu velmi jednoduché, otevřete si záložku „configuration.h“ a na řádku 1401 se nachází text „#define LCD_LANGUAGE en“, en změňte na cz a úprava je hotová… 5. Nyní můžeme propojit Anet A8 s Vaším PC pomocí kabelu USB-B, pokud bude třeba nainstalujte ovladač CH340G, já osobně jsem instalovat nemusel, Windows 10 si ovladač nainstaloval sám.. 6. Už jen stačí vybrat desku ve složce „Nástroje – Vývojová deska – Anet v1.0“ a poslat software do Anety „CTRL+U“ nebo šípka v levém horním rohu. Pokud se vám při zapnutí Anet A8 automaticky nenačte SD karta, ale musíte v menu nejdříve potvrdit „Vyměnit SD kartu“ tak bude třeba zeditovat soubor Marlin_main.cpp, zde vyhledejte „#if ENABLED(SDSUPPORT) && DISABLED(ULTRA_LCD)“ a nad něj doplňte: #if ENABLED(SDSUPPORT) if (!card.cardOK) card.initsd(); #endif tak jak je tomu na přiloženém printscreenu. Pak už jen stačí znovu zkompilovat a nahrát do Anet A8. Po úspěšném nahrání firmware se tiskárna restartuje a můžete se těšit na věci, které přináší Anet A8 Marlin firmware 1.1.9 upgrade. Doufám, že Vám Marlin usnadní spoustu práce s Vaší 3D tiskárnou. Článek je staršího data a nemusí být aktuální!!!
-
Geeetech A10/A10M – ČEŠTINA
Pokud jste vlastníkem tiskárny od firmy Geeetech, a trápí vás menu v Anglickém či jiném jazyce, tak mám pro Vás jednoduché řešení. Co budete potřebovat Tiskárnu Geeetech A10 nebo A10M Arduino Software (můžete stáhnout ZDE) Firmware od Vaší tiskárny (můžete stáhnout na GitHubu ZDE) 1. Stáhněte Arduino a nainstalujte jej do PC. 2. Stáhněte firmware z GitHubu a uložte do svého PC. 4. Rozbalte složku staženou z GitHubu a vyberte si složku pro vaši tiskárnu (A10, A10M, A10D atd…) složky co končí textem „3DTouch“ jsou určeny pro tiskárny osazené 3DTouch snímačem pro automatickou kalibraci podložky. 5. Zapněte svoji tiskárnu a pomocí USB kabelu ji připojte ke svému počítači, poté chvíli počkejte než si systém nainstaluje ovladače. 6. Vyberte si složku určenou pro vaši tiskárnu a spusťte soubor „Marlin.ino“ ten se nachází ve stejnojmenné složce. 7. V Arduinu si nastavte vývojovou desku Mega2560, naleznete v záložce Nástroje -> Vývojová deska -> Arduino/Genuido Mega or Mega 2560. 3. Vyberte Configuration.h a vyhledejte „#define LCD_LANGUAGE en“ a přepište na „#define LCD_LANGUAGE cz“ . 4. Uložte a nahrajte do Vaší tiskárny (CTRL+ U), tiskárna se po dokončení nahrávání firmwaru restartuje a je hotovo. Myslím si že přehrání software je poměrně bezpečné, osobně jsem tiskárnu přehrával min. 10x a vždy úspěšně. Článek je staršího data a nemusí být aktuální!!!
-
Geeetech A10M vadný procesor mega2560
Geeetech A10, A10M vadný procesor mega2560. Pokud se Vám při tisku stroj zastavil a hlásí nesmyslné údaje o teplotě, mám pro Vás řešení, jak tento problém odstranit. Nejspíše tento problém nebude jen u tiskáren Geeetech, ale může se Vám stát dle mého názoru na jakékoliv jiné tiskárně… Co se stalo? Probilo se topné těleso do HotEndu a opálil se procesor. První věc, která mě napadla, bylo změřit termistory – ty bylo OK. Dále jsem vyměnil procesor – po zapnutí tiskárny bylo vše jak má být, bohužel jen do prvního pokusu o tisk. Jakmile se začal nahřívat HotEnd, procesor opět odešel. Musím zdůraznit, že průraz na topném tělese nastal až po zahřátí tělesa nad 200°C. Postup řešení Koupil jsem nejlevnější Arduino Mega2560, vypájel jsem z něj procesor AtMega2560 pomocí horkovzduchu, ten jsem následně napájel do tiskárny. Přehrál jsem firmware tiskárny za pomocí prostředí Arduino IDE. Vyměnil jsem topné těleso a termistor v HotEndu. Co budeme potřebovat? Arduino Mega 2560, nebo nějaký klon (jde jen o procesor) – například na ebay. E3D v6 HotEnd, nebo topné tělísko a termistor, já osobně jsem koupil celek na ebay (při výběru dbejte na 24v provedení). Foto:
-
Co vytisknout na Velikonoce ve 3D?
Velikonoce už pomalu klepou na dveře, tak co si vytisknout na Velikonoce ve 3D? Mám tu pro vás další výběr modelů, které mě a mou drahou polovičku zaujal na thingiverse. Surprise Egg Každý má rád vajíčka s překvapením 🙂 Bagr ve vajíčku Vysokozdvižný vozík ve vajíčku Nakladač ve vajíčku Nákladní auto ve vajíčku Easter Eggs Sbírka velikonočních vajíček Velikonoční zajíček Velikonoční zajíček
-
Jak snadno nainstalovat Octoprint
Dnes si ukážeme jak snadno nainstalovat Octoprint! Octoprint je tiskový server pro dálkové ovládání vaší 3D tiskárny pomocí Raspberry Pi. Ukážeme si co vše bude třeba pro správnou funkci, základní informace a dálkovou správu vaší tiskárny. Proč Octoprint? Za mě je to nejlepší platforma, která neumí pouze ovládat vaši tiskárnu ale umí tvořit časosběrné videa, má mnoho přídavných pluginu jako zapnutí a vypnutí vaší 3D tiskárny, ochranné funkce a mnoho dalšího. Co bude potřeba? některou z vývojových desek Raspberry Pi já osobně doporučuji Raspberry Pi 4 model B (2GB RAM). Testoval jsem nejlevnější variantu Pi Zero W, ale chod programu se mi zdál pomalý navíc chybí připojení k síti pomocí LAN, osobně nejsem moc zastáncem WiFi.. Raspberry Pi doporučuji koupit na stránkách rpishop.cz. Maji opravdu rychlé dodání a příznivé ceny navíc kladem potřebné přislušenství. micro SD kartu minimálně 2GB class 10. USB kabel na propojení Raspberry Pi s 3D tiskárnou. napájecí zdroj dle zvoleného typu Rasberry Pi. kamera zde máte možnost použít jednu s miniaturních originálních kamer Raspberry nebo postačí i obyčejná webkamera. Toto však není nutnost ale je lepší vidět jak vaše tiskárna tiskne. To je vše co se týče hardware, teď se podíváme co bude třeba si stáhnout. Octoprint přímo z oficiálních stránek, kde nalezneme poslední verzi octorpint.org. Win32 Disk Imager pro nahrání a přípravu obrazu octorpint, naleznete zdarma na oficiálních stránkách ZDE. Nějaký program na editaci textových souborů, já osobně preferuji Sublime Text. Postačí vámi integrovaný notaped ve Windows. Advanced Ip Scanner pro najití raspberry ve vaší síti, stáhneme ZDE. Instalace rozbalíme octoprint a vložíme si do PC zakoupenou SD kartu. spustíme Win32 Disk Imager a vložíme rozbalený image octorprintu (přípona img), dále klickneme na Write. Program nás bude informovat o formátování SD karty to potvrdíme a začne se vytvářet image SD karty. po dokončení procesu si otevřeme SD kartu a zeditujeme soubor octopi-wpa-supplicant.txt. Zde si zvolíte jaké zabezpečení používá vaše WiFi, na výběr máme WPA/WPA2, WEP a otevřenou/nezabezpečenou síť. Nastavíme jméno a heslo k vaší WiFi, pokud nechcete jako já používat WiFi tento krok nemusíte provádět. nezapomeňte odstranit přebytečné symboly „#“ tak jak je tomu na obrázku, dále vyplňte SSID (jméno vaší Wifi) a psk (heslo k vaší WiFi). Změny nezapomeneme uložit. vyjmeme SD kartu a vložit ji do vašeho Raspberry, dále LAN (pokud nepožíváte WiFi) a naposledy zapojíme napájení. Automaticky se zahájí instalace octoprintu, počkáme si minimálně 5-10minut. nyní bude třeba Raspberry nají v vaší síti. Spustíme program Advanced Ip Scanner vyhledáme zařízení ve vaší síti, po dokončení by se Vám měla zobrazit IP s nazvem octopiadresa může vypadat takto „192.168.0.31“. Nyní si zkopírujeme nalezenou IP adresu do vašeho webového prohlížeče a potvrdíme, pokud jste vše udělali správně měla by se Vám zobrazit stránka s rozhraním Octoprintu. První spuštění Acces control – bezpečnost na prvním místě! Zde si zadejte uživatelské jméno a heslo. CuraEngine (<=15.04) – slouží k načtení vašeho konfiguračního souboru Cura sliceru. Není nutné. Default printer profile General – zde si pojmenujte model a jméno Vaší 3D tiskárny Print bed & build value – zde si nastavte tvar a velikost tiskového prostoru. Axis – nastavení rychlosti jednotlivých os X Y Z. Hotend & Extruder – nastavení velikosti průměru trysky a počet extruderů Nyní je vše připraveno, můžete nahrát váš stl a kochat se tiskem přes vzdálenou správu, třeba jako já 😀 Změna IP adresy – nemusíte provádět Pokud budete chtít na Octoprintu nastavit pevnou IP adresu musíte postupovat následovně: Stáhnout si program Putty z oficiálních stránek putty.org Spustíte program PuTTY a zadáte adresu octoprintu a port 22, potvrdíme tlačítkem OPEN Otevře se vám terminál zde vložíte login : „pi„, a password : „raspberry„. Do konzole vložte tento příkaz „sudo nano /etc/dhcpcd.conf“ (do konzole vkládáte pravým tlačítkem myši) budete dotázání na heslo znovu zadejte „raspberry„. Otevře se konfigurační soubor a zde vložte interface eth0 static ip_address=192.168.0.31 static routers=192.168.0.1 static domain_name_servers=10.1.1.1 interface wlan0 static ip_address=192.168.0.33 static routers=192.168.0.1 static domain_name_servers=192.168.0.1 eth0 – nastavení pro Ethernet, wlan0 – nastavení pro Wifi Soubor uložíme „Ctrl+X„, potvrdíme „Y„, dále „ENTER„. Restartujeme rasbpberry pomocí příkazu „sudo reboot.“ HOTOVO 😉